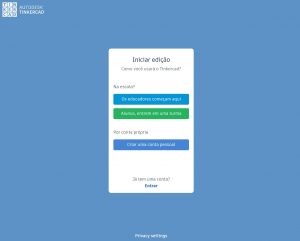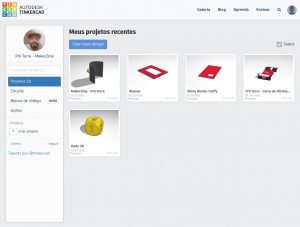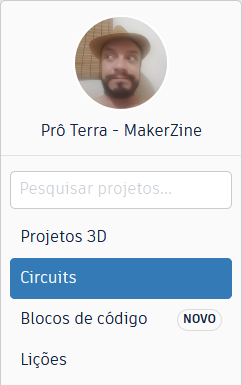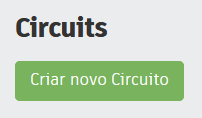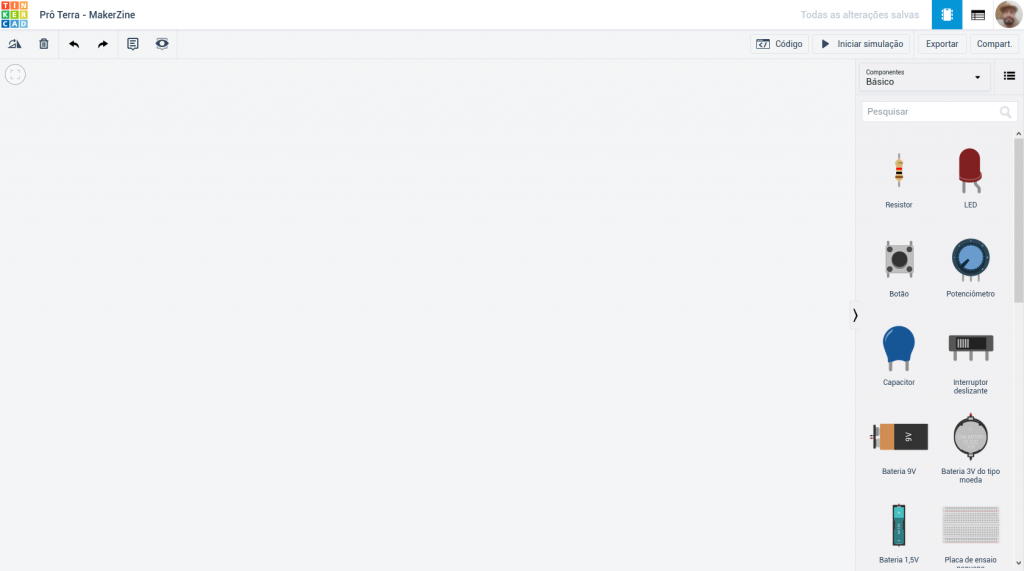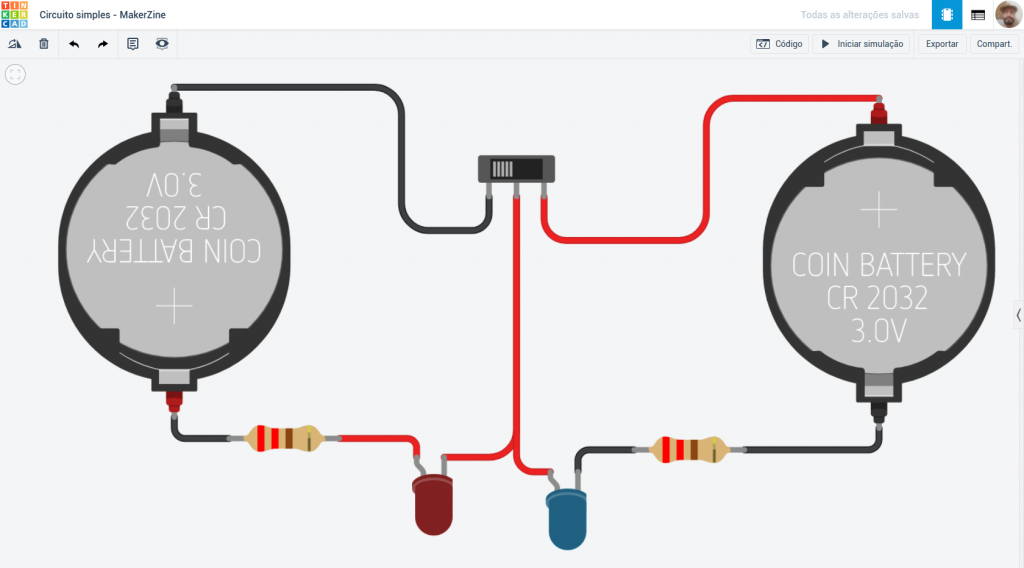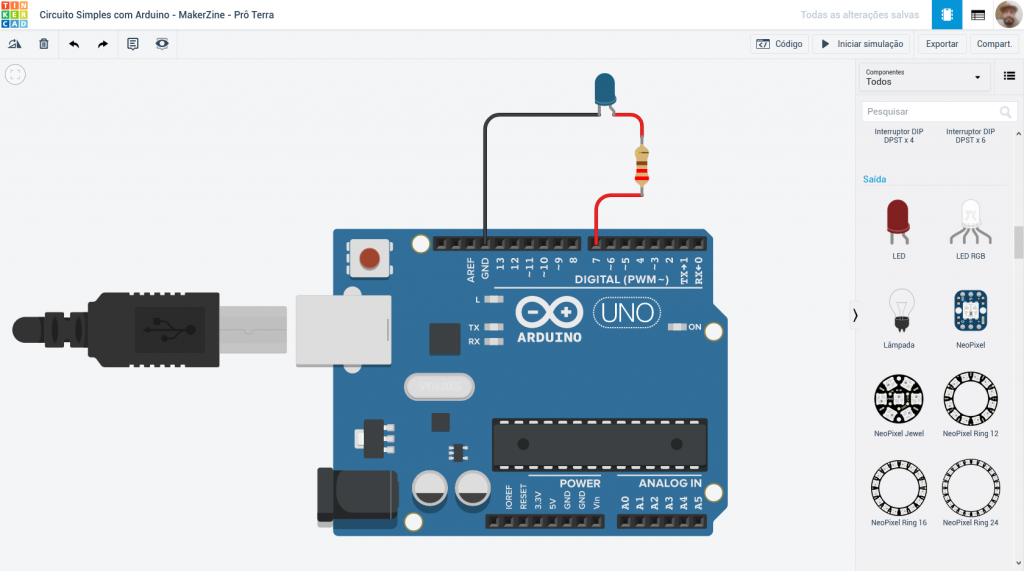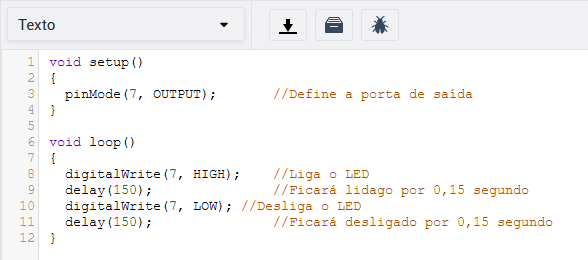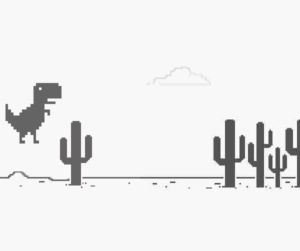O que você vai ver neste post:
- O que é o TinkerCad?
- Como acessar o TinkerCad Circuits
- Área de desenvolvimento de projetos
- Exemplo 01 – Circuito simples
- Exemplo 02 – Circuito com Arduino (Blink)
O que é o TinkerCad?
TinkerCad é um programa de modelagem 3D acessível para qualquer pessoa. Gratuito e que roda diretamente em seu navegador de internet, ou seja, nada de instalações chatas! 🙂
É muito conhecido pela facilidade e simplicidade de uso. Para se ter uma ideia do quão rápido o TinkerCad cresceu rapidamente, em apenas 1 ano de funcionamento já existiam mais de 100 mil projetos 3D publicados por usuários! Vale lembrar que todos os projetos publicados na plataforma da Autodesk (proprietária do TinkerCad) estão sob licença Creative Commons (clique no link para conhecer mais).
O TinkerCad, da TinkerCad Company, foi criada por dois engenheiros do Google Kai Backman e Mikko Mononen. A empresa foi fundada em 2010, porém o TinkerCad só foi lançado em 2011. Somente em 2013 é que foi comprado pela AutoDesk
Como acessar o TinkerCad Circuits
O TinkerCad é muito intuitivo, portanto bastam alguns minutos para você já estar familiarizado com toda a área de trabalho.
Primeiramente, vamos acessar o site, basta digitar em seu navegador de internet: www.tinkercad.com
No canto superior direito você vai encontrar um botão contendo “Inscreva-se agora”.
Ao clicar neste botão, você será redirecionado a uma página para fazer o seu login ou se cadastrar.
Eu criei uma conta pessoal, clicando em “Criar uma conta pessoal”, porém, ao realizar seu cadastro como Educador, você terá alguns benefícios como a possibilidade de criar sala de aula e até mesmo interagir com alunos previamente cadastrados. Como o intuito é somente o de conhecer essa maravilhosa ferramenta, vou focar na conta pessoal mesmo.
Faça seu cadastro e realize o login. É muito provável que você receberá um SMS (sim, o SMS ainda é utilizado) para a confirmação de contas por questões de segurança. Não se preocupe, apenas confirme os 6 dígitos recebidos, e já será redirecionado para a sua área de trabalho.
É aqui que seus projetos ficarão salvos.
No menu do canto esquerdo da tela, você verá uma opção “Circuits“, basta clicar neste botão para ser direcionado para a área de circuitos.
Agora é só clicar em “Criar novo circuito”
Agora, você será redirecionado para a área de desenvolvimento dos seus circuitos.
Vamos criar circuitos!
Área de desenvolvimento de projetos
Explorando a área de desenvolvimento de projetos
Exemplo 01 – Circuito simples
Montagem do circuito
Para montar o nosso circuito precisaremos de:
- Duas baterias do tipo “moeda”;
- Dois resistores de 220 Ω;
- Dois LEDs de quaisquer cores;
- Interruptor deslizante;
- Fios para conexão.
Com o intuito de facilitar a compreensão na hora da montagem, segui um padrão de cores, conforme segue abaixo:
- Vermelho – Tensão de 5V
- Preto – Terra (GND – Ground)
Com isso em mente, o nosso circuito deverá ficar assim:
Usando como referência o LED VERMELHO, conecte o terminal negativo (-) ao terminal central do interruptor deslizante. O outro terminal (+) será conectado ao resistor.
Conectar o outro terminal do resistor ao polo positivo de uma das bateria moeda. Já o seu terminal negativo, conecte ao terminal esquerdo do interruptor deslizante.
Para o LED AZUL, as conexões acontecem ligando o terminal positivo (+) no terminal central do interruptor e o terminal negativo (-) ao resistor.
Conectar o outro terminal do resistor ao polo negativo de uma das bateria moeda. Já o seu terminal positivo, conecte ao terminal direito do interruptor deslizante.
Simulando no TinkerCad
Interaja com a simulação abaixo.
Exemplo 02 – Circuito com Arduino
Montagem do circuito
Para montar o nosso circuito precisaremos de:
- Arduino Uno R3;
- Resistor de 220Ω;
- LED de qualquer cor;
- Fios de conexão.
Com o intuito de facilitar a compreensão na hora da montagem, segui um padrão de cores, conforme segue abaixo:
- Vermelho – Tensão de 5V
- Preto – Terra (GND – Ground)
Com isso em mente, o nosso circuito deverá ficar assim:
Conectar o terminal negativo do LED na porta GND (Potencial zero) e o terminal positivo conectar ao resistor de 220Ω.
Conectar o outro terminal do resistor na porta 7.
Programação
A lógica de programação utilizada para a nossa programação será:
INÍCIO
Ao ligar a placa o LED deverá piscar e permanecer aceso por 1 segundo.
Desligar o LED e aguardar mais 1 segundo com ele desligado.
FIM
Observação.: a programação abaixo irá mostrar o LED aceso por 0,15 segundo (150 microsegundo). Caso queira altere o valor.
Com isto, nossa programação ficara assim:
Observação, ao programar é comum fazermos comentários sobre cada parte do seu programa, isso facilita tanto a sua vida quanto a vida de uma outra pessoa que poderá ler seu código. No caso da IDE do Arduino, tudo o que estiver escrito depois de “//” não será interpretado pelo programa, portanto serve como comentário.
Para baixar a programação do projeto Blink, clique aqui.
Simulando no TinkerCad
Interaja com a simulação abaixo.
Uma vez que a programação for enviada ao Arduino e depois o Arduino for ligado você verá:
Dica: Pronto, agora você poderá montar e simular muitos circuitos sem nem precisar comprar componentes… Peça para seus alunos explorarem as ferramentas e os dispositivos elétricos/eletrônicos que existem por lá.
E ai, tem alguma sugestão para implementar utilizando este projeto ou até mesmo melhorando este projeto?
Deixe seus comentários, bora compartilhar!
Como referenciar este post: Primeiros passos com TinkerCad Circuits + 2 exemplos. Rodrigo R. Terra. Publicado em: 17/8/2020. Link da postagem: (http://www.makerzine.com.br/educacao/primeiros-passos-com-tinkercad-circuits-2-exemplos).