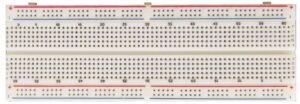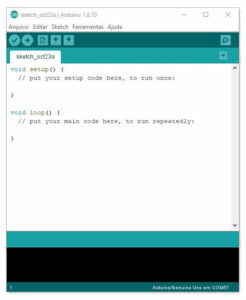Como referenciar este texto: ‘Primeiros passos com o Arduino’. Rodrigo Terra. Publicado em: 23/12/2024. Link da postagem: https://www.makerzine.com.br/educacao/primeiros-passos-com-o-arduino/.
Introdução

O Arduino é uma placa de prototipagem eletrônica que tem revolucionado a forma como pessoas aprendem e criam projetos envolvendo tecnologia. Ele combina hardware e software de código aberto, tornando-se uma ferramenta acessível para iniciantes e profissionais. Com o Arduino, é possível construir desde projetos simples, como acender LEDs, até sistemas mais complexos, como robôs e dispositivos de automação residencial.
A grande vantagem do Arduino é sua simplicidade. Mesmo quem não tem experiência prévia em eletrônica ou programação pode começar rapidamente, graças a uma comunidade global ativa, tutoriais gratuitos e um ecossistema repleto de recursos. Além disso, ele é amplamente utilizado em escolas e universidades como uma ferramenta educacional poderosa, permitindo que estudantes aprendam conceitos de STEM (Ciências, Tecnologia, Engenharia e Matemática) de forma prática e envolvente.
Este texto foi pensado para quem está dando os primeiros passos com o Arduino. O objetivo deste texto é apresentar de forma didática e detalhada os conceitos básicos, os materiais necessários e um projeto inicial para você começar a explorar todo o potencial dessa ferramenta incrível. Ao final, você terá uma boa base para começar a desenvolver seus próprios projetos e se aprofundar no mundo da eletrônica e da programação.
Tipos de Placas Arduino
O ecossistema Arduino oferece uma grande variedade de placas, cada uma projetada para atender a diferentes necessidades e níveis de experiência. Desde projetos básicos de aprendizado até protótipos avançados, há um modelo que se ajusta perfeitamente às demandas de cada criador. Aqui estão os principais tipos de placas Arduino e suas características:
Arduino Uno
O Arduino Uno é o modelo mais popular e recomendado para iniciantes. Ele é equipado com o microcontrolador ATmega328P, possui 14 pinos digitais (dos quais 6 podem ser usados como PWM) e 6 entradas analógicas. O Uno é ideal para projetos que envolvem LEDs, sensores e motores simples.
Aplicações comuns: Automação básica, aprendizado inicial de eletrônica e programação.
Arduino Nano
O Arduino Nano é uma versão compacta do Uno, mantendo as mesmas funcionalidades principais. Ele é perfeito para projetos em que o espaço é limitado, como dispositivos vestíveis ou drones pequenos. A conexão com o computador é feita através de uma porta micro-USB.
Aplicações comuns: Dispositivos compactos e projetos portáteis.
Arduino Mega
Com 54 pinos digitais e 16 entradas analógicas, o Arduino Mega é uma placa robusta para projetos mais complexos que demandam muitas conexões simultâneas. Ele é frequentemente usado em robótica, automação avançada e projetos que utilizam telas grandes ou múltiplos sensores.
Aplicações comuns: Robôs avançados, impressoras 3D e estações meteorológicas.
Arduino Leonardo
O Arduino Leonardo se diferencia por usar o microcontrolador ATmega32u4, que permite simular dispositivos USB, como teclados, mouses ou joysticks, sem a necessidade de componentes adicionais.
Aplicações comuns: Interfaces personalizadas para computadores, como controladores MIDI e periféricos customizados.
Arduino Micro
Semelhante ao Leonardo, mas em um formato ainda menor, o Arduino Micro é ideal para projetos que exigem uma integração com dispositivos USB em um espaço reduzido.
Aplicações comuns: Projetos vestíveis, dispositivos embarcados e acessórios para computadores.
Arduino Due
O Arduino Due é a primeira placa baseada em ARM Cortex-M3, oferecendo um microcontrolador de 32 bits para processamento mais rápido e preciso. Ele é recomendado para projetos que demandam maior poder computacional, como sistemas de controle avançados.
Aplicações comuns: Automação industrial, robótica de alta precisão e dispositivos IoT complexos.
Arduino MKR Series
As placas da série MKR (como MKR1000, MKR WiFi 1010 e MKR GSM 1400) combinam um design compacto com conectividade avançada, incluindo Wi-Fi, Bluetooth e GSM. Elas foram projetadas para aplicações de Internet das Coisas (IoT).
Aplicações comuns: Monitoramento remoto, dispositivos conectados e casas inteligentes.
Arduino Nano 33 Series
As placas da série Nano 33 são versões modernizadas da Nano, incorporando conectividade sem fio (Wi-Fi e Bluetooth) e sensores integrados, como acelerômetros e giroscópios.
Aplicações comuns: Projetos de IoT, dispositivos inteligentes e sistemas embarcados.
Arduino Pro Mini
O Arduino Pro Mini é uma versão ultracompacta e econômica, sem conectores USB integrados, o que o torna ideal para projetos permanentes e de produção em massa. Ele requer um adaptador FTDI para programação.
Aplicações comuns: Projetos finais e dispositivos embarcados.
Arduino Portenta Series
A série Portenta, como o Portenta H7, é voltada para aplicações industriais e de alto desempenho. Essas placas possuem processadores poderosos, conectividade avançada e suporte para machine learning e visão computacional.
Aplicações comuns: Prototipagem industrial, análise de dados em tempo real e sistemas inteligentes.
Materiais necessários
Para começar a explorar o mundo do Arduino, você precisará de alguns materiais básicos. Eles são fáceis de encontrar e constituem o ponto de partida para realizar seus primeiros projetos. Aqui está uma lista detalhada dos itens necessários e suas funções:
1. Placa Arduino

O principal componente de qualquer projeto Arduino é a própria placa. Para iniciantes, o modelo Arduino Uno é a escolha ideal. Ele é simples, acessível e oferece todos os recursos necessários para projetos iniciais e intermediários.
Dica: Certifique-se de adquirir uma placa original ou compatível para garantir que o hardware funcione corretamente.
2. Cabo USB
Um cabo USB é necessário para conectar a placa ao computador. Ele serve tanto para alimentar o Arduino quanto para transferir o código do software (sketch) para a placa. Geralmente, o modelo Uno utiliza um cabo USB-B (o mesmo usado em impressoras).
3. Protoboard
Uma protoboard é uma ferramenta indispensável para montar circuitos de forma temporária e sem a necessidade de solda. Ela permite conectar os componentes eletrônicos ao Arduino de maneira prática e reutilizável.
4. Componentes eletrônicos básicos
Você precisará de alguns componentes eletrônicos para experimentar e dar vida aos seus projetos. Aqui estão os itens mais comuns:
- LEDs: Usados para criar efeitos de iluminação simples.
- Resistores: Limitam a corrente elétrica, protegendo LEDs e outros componentes.
- Botões: Permitem interação com o circuito.
- Sensores: Como sensores de temperatura, luz ou movimento, que possibilitam criar projetos interativos.
- Fios jumper: Conectam a placa ao protoboard e aos componentes.
5. Software Arduino IDE
O Arduino IDE é o ambiente de desenvolvimento integrado onde você escreve, edita e carrega os códigos para a placa Arduino. Ele é gratuito e pode ser baixado no site oficial do Arduino. Certifique-se de instalar a versão correta para o seu sistema operacional (Windows, macOS ou Linux).
Dica: Depois de instalar, explore os exemplos prontos disponíveis no menu “Arquivo” para aprender mais sobre como o Arduino funciona.
Entendendo a Estrutura de um Programa Arduino
setup() e loop(). Entender como essas funções funcionam e como o Arduino processa as instruções é essencial para criar projetos funcionais e bem organizados. Além disso, conhecer os pinos digitais e analógicos da placa permitirá que você conecte e controle diversos componentes. Funções básicas: setup() e loop()
setup()
A função setup() é onde você define todas as configurações iniciais do seu programa. Ela é executada apenas uma vez assim que a placa é ligada ou reiniciada. Aqui, você pode:
- Configurar os pinos como entrada ou saída usando a função
pinMode(). - Inicializar conexões, como comunicação serial ou módulos externos.
Exemplo básico:
loop()
A função loop() é o coração do programa. Como o próprio nome sugere, ela executa continuamente as instruções contidas dentro dela, permitindo que o Arduino realize tarefas repetitivas.
Exemplo básico:
Como o Arduino processa as instruções
O Arduino executa as instruções do sketch em sequência, linha por linha, repetindo indefinidamente o que está na função loop(). Aqui está o que acontece internamente:
- Inicialização do hardware: Quando a placa é energizada, o microcontrolador executa rotinas internas para inicializar seus componentes.
- Execução do
setup(): Após a inicialização, a funçãosetup()é executada uma única vez. - Execução do
loop(): Depois de completar osetup(), o Arduino entra na funçãoloop(), repetindo continuamente suas instruções até que seja desligado ou reiniciado.
Essa estrutura é ideal para projetos em tempo real, como monitorar sensores, acionar LEDs ou controlar motores, porque permite que o Arduino reaja constantemente ao ambiente.
Introdução aos pinos digitais e analógicos
Os pinos na placa Arduino são as conexões físicas usadas para interagir com componentes externos, como LEDs, sensores e motores. Eles estão divididos em dois tipos principais: digitais e analógicos.
1. Pinos digitais
- Identificados pelos números na placa (ex.: 0 a 13 no Arduino Uno).
- Podem ser configurados como entrada (para ler sinais, como o estado de um botão) ou saída (para controlar dispositivos, como LEDs).
- Utilizam sinais binários: HIGH (alto, ligado) ou LOW (baixo, desligado).
Exemplo:
2. Pinos analógicos
- Identificados por
A0,A1, etc., na placa. - Usados para ler valores analógicos (variações contínuas de sinal, como a intensidade de luz de um sensor).
- Retornam valores de 0 a 1023, representando a tensão lida no pino (0 a 5V no Arduino Uno).
Exemplo:
3. Pinos PWM (Modulação por Largura de Pulso)
- Alguns pinos digitais possuem funcionalidade PWM (indicados com o símbolo ~).
- Permitem simular sinais analógicos enviando pulsos rápidos.
Exemplo:
Aplicações Educacionais
O Arduino tem se destacado como uma ferramenta poderosa no ensino de robótica, eletrônica e programação, permitindo que estudantes aprendam conceitos teóricos de forma prática e envolvente. Sua simplicidade, acessibilidade e flexibilidade tornam a plataforma ideal para integrar ciência, tecnologia, engenharia e matemática (STEM) no ambiente educacional.
Como o Arduino pode ser integrado ao ensino
Robótica
O Arduino é frequentemente usado como o “cérebro” de projetos robóticos. Ele permite que estudantes aprendam a controlar motores, sensores e outros componentes para criar robôs que respondam ao ambiente.- Habilidades desenvolvidas: Resolução de problemas, criatividade e trabalho em equipe.
- Exemplo: Construir um robô seguidor de linha, onde o Arduino interpreta os dados de sensores para ajustar o movimento dos motores.
Eletrônica
A plataforma ajuda a desmistificar conceitos de eletrônica, como circuitos, resistores e LEDs, ao permitir que os alunos construam e programem seus próprios dispositivos.- Habilidades desenvolvidas: Entendimento de conceitos como corrente elétrica, tensão e resistência.
- Exemplo: Criar um circuito com sensores de temperatura e LEDs que mudam de cor dependendo da temperatura ambiente.
Programação
O Arduino utiliza uma linguagem de programação baseada em C/C++, o que dá aos alunos uma introdução prática à codificação. Eles aprendem desde comandos básicos até lógica condicional e loops.- Habilidades desenvolvidas: Pensamento lógico e habilidades de programação.
- Exemplo: Escrever um código para acionar um alarme quando um sensor de movimento detectar presença.
Interdisciplinaridade
O Arduino pode ser usado para conectar várias disciplinas. Por exemplo, projetos que envolvem medições ambientais (ciências), cálculos matemáticos (matemática) e design de estruturas (arte e engenharia).
Exemplos de atividades para estudantes do ensino fundamental e médio
Projeto: Semáforo Automatizado
- Objetivo: Criar um sistema de semáforo que simule o controle de trânsito.
- Conceitos envolvidos: Circuitos básicos, uso de LEDs e lógica de programação.
- Passos:
- Usar LEDs (vermelho, amarelo e verde) para representar os sinais.
- Programar a sequência de mudanças de luz com base em tempos predefinidos.
Projeto: Medidor de Umidade do Solo
- Objetivo: Construir um dispositivo que indique quando uma planta precisa de água.
- Conceitos envolvidos: Sensores analógicos, leitura de dados e saída de sinal.
- Passos:
- Conectar um sensor de umidade ao Arduino.
- Programar para acender um LED ou emitir um som quando o solo estiver seco.
Projeto: Robô Simples com Controle Remoto
- Objetivo: Criar um robô que pode ser controlado remotamente usando um joystick ou controle infravermelho.
- Conceitos envolvidos: Controle de motores, uso de sinais digitais e programação de movimento.
- Passos:
- Conectar motores e um módulo de controle ao Arduino.
- Programar movimentos básicos, como andar para frente, girar e parar.
Projeto: Estação Meteorológica
- Objetivo: Desenvolver um sistema que monitore temperatura, umidade e pressão atmosférica.
- Conceitos envolvidos: Sensores ambientais, coleta de dados e visualização.
- Passos:
- Utilizar sensores como DHT11 ou BMP280.
- Exibir os dados coletados em um display LCD ou enviá-los para um computador.
Projeto: Jogo de Reflexo com LEDs e Botões
- Objetivo: Criar um jogo que mede o tempo de reação do jogador.
- Conceitos envolvidos: Lógica condicional, controle de LEDs e interação com botões.
- Passos:
- Configurar LEDs que acendem aleatoriamente.
- Programar para registrar o tempo que o jogador leva para apertar o botão correspondente.
Impacto no Ensino
O uso do Arduino em sala de aula vai muito além de apenas ensinar conceitos técnicos. Ele desempenha um papel transformador no desenvolvimento de competências essenciais para o século XXI, estimulando a criatividade, a resolução de problemas e o aprendizado colaborativo. A seguir, exploramos como essa plataforma pode impactar positivamente o processo de ensino e aprendizagem.
Pensamento crítico e resolução de problemas
O Arduino incentiva os alunos a enfrentarem problemas reais por meio da prototipagem e da experimentação prática. Quando trabalham em projetos que envolvem o controle de sensores ou a automação de tarefas, os estudantes são desafiados a identificar problemas, planejar soluções e testá-las na prática. Esse processo:
- Estimula a análise lógica e a tomada de decisões.
- Encoraja os estudantes a lidarem com erros e iterações, aprendendo com falhas e ajustando suas estratégias.
- Desenvolve habilidades práticas para resolver desafios do mundo real, como criar dispositivos sustentáveis ou sistemas de monitoramento.
Por exemplo, ao construir um sistema de irrigação automatizado usando sensores de umidade do solo, os alunos aprendem não apenas eletrônica, mas também questões relacionadas à sustentabilidade e uso consciente de recursos.
Engajamento através do aprendizado prático
O aprendizado com Arduino transforma conceitos teóricos em experiências tangíveis. Em vez de apenas ler sobre circuitos elétricos ou lógica de programação, os alunos têm a oportunidade de aplicar esses conhecimentos diretamente em projetos. Isso:
- Torna as aulas mais dinâmicas e motivadoras, aumentando o interesse dos estudantes em áreas como ciência, tecnologia e engenharia.
- Ajuda os alunos a verem a utilidade prática do que aprendem, criando uma conexão entre o conteúdo acadêmico e suas aplicações no dia a dia.
- Estimula a curiosidade e o desejo de explorar novas possibilidades, como o design de dispositivos IoT ou a programação de robôs.
Essa abordagem hands-on é especialmente eficaz para estudantes que aprendem melhor por meio de experiências práticas, promovendo um aprendizado mais profundo e significativo.
Colaboração e trabalho em equipe
Projetos com Arduino frequentemente envolvem múltiplas etapas e habilidades, como montagem de circuitos, programação e design. Isso incentiva os alunos a trabalharem juntos, dividindo tarefas de acordo com suas competências individuais. O trabalho em equipe:
- Desenvolve habilidades de comunicação e organização, essenciais para o ambiente profissional.
- Cria um senso de responsabilidade coletiva, pois o sucesso do projeto depende da contribuição de cada membro.
- Promove o respeito à diversidade de ideias e habilidades, mostrando aos alunos que diferentes perspectivas podem enriquecer o processo criativo.
Um exemplo prático seria um projeto de robótica em que um estudante lidera a programação, outro monta o circuito, e outro se encarrega do design estrutural do robô.
Preparação para carreiras do futuro
Integrar o Arduino ao currículo não apenas desenvolve competências acadêmicas, mas também prepara os estudantes para as demandas do mercado de trabalho. O domínio de ferramentas como Arduino é cada vez mais valorizado em setores como tecnologia, engenharia, ciência de dados e até mesmo áreas criativas, como design e arquitetura.
- Os alunos aprendem habilidades técnicas (como programação e eletrônica) que são essenciais para profissões tecnológicas.
- Desenvolvem competências interpessoais (como resolução de problemas, criatividade e colaboração) que são indispensáveis em qualquer área profissional.
- Ganham confiança em sua capacidade de inovar, o que os torna mais aptos a empreender e propor soluções originais.
Transformação do ambiente educacional
O uso do Arduino transforma a sala de aula em um espaço criativo e inovador, rompendo com os métodos tradicionais de ensino. Ele estimula uma abordagem maker, onde os alunos se tornam criadores ativos do próprio aprendizado.
- A sala de aula passa a ser vista como um laboratório, onde experimentação e criatividade são incentivadas.
- Professores assumem o papel de facilitadores, orientando os alunos no processo de construção do conhecimento.
- Projetos interdisciplinares com Arduino conectam áreas como ciência, arte, matemática e tecnologia, criando experiências de aprendizado integradas e significativas.
Por exemplo, em uma aula de ciências, os alunos podem usar o Arduino para medir a qualidade do ar e apresentar suas descobertas em gráficos e relatórios, integrando conhecimento de biologia, estatística e programação.
Se você acha que este conteúdo pode ser útil para alguém, compartilhe!
Ao divulgar os textos do MakerZine, você contribui para que todo o material continue acessível e gratuito para todas as pessoas.