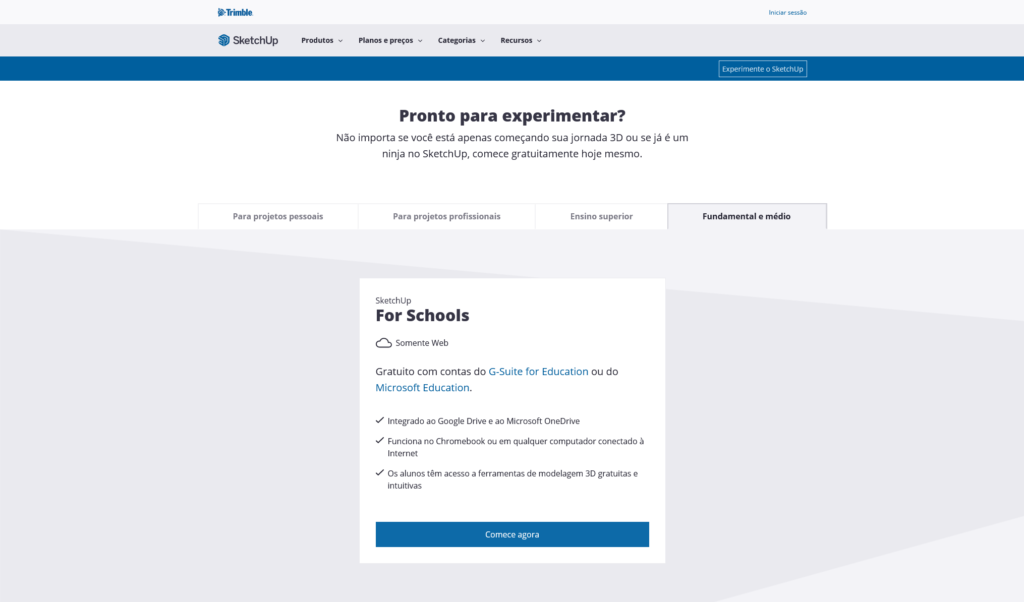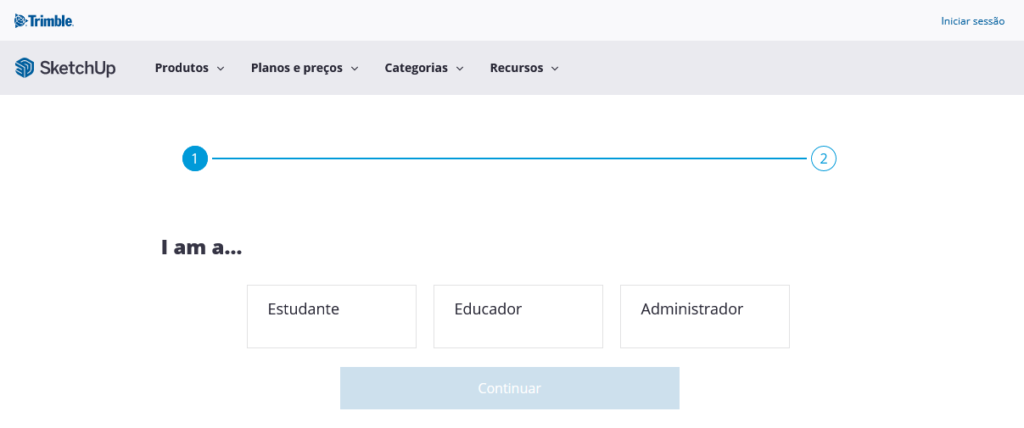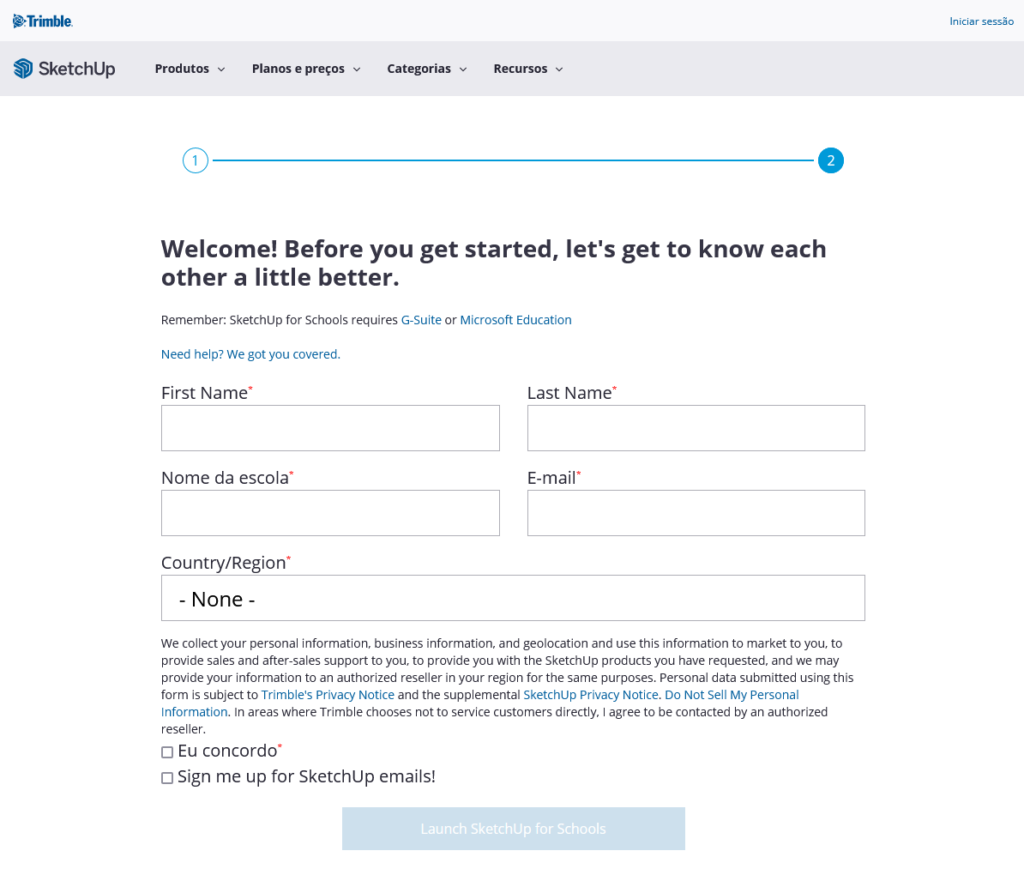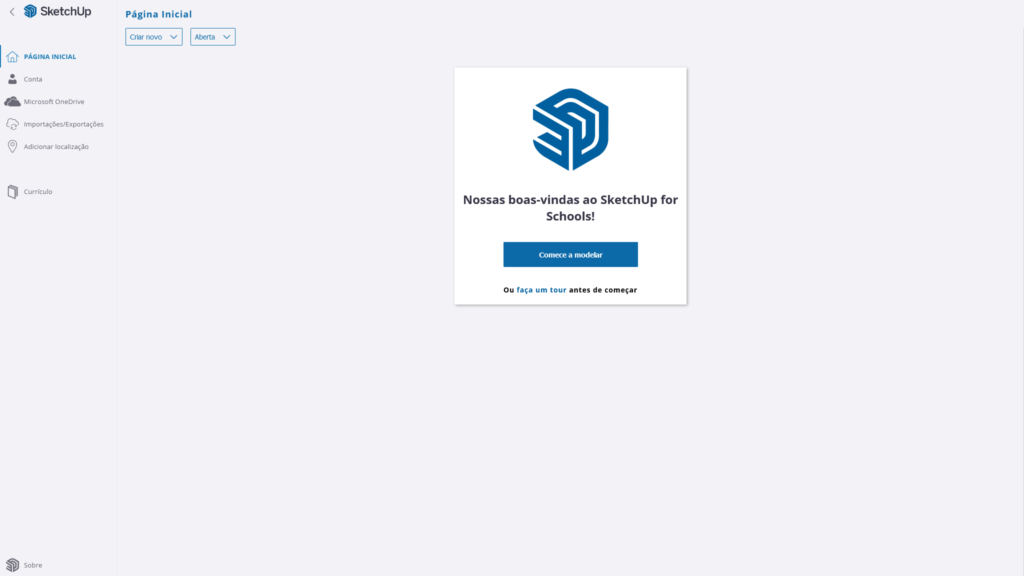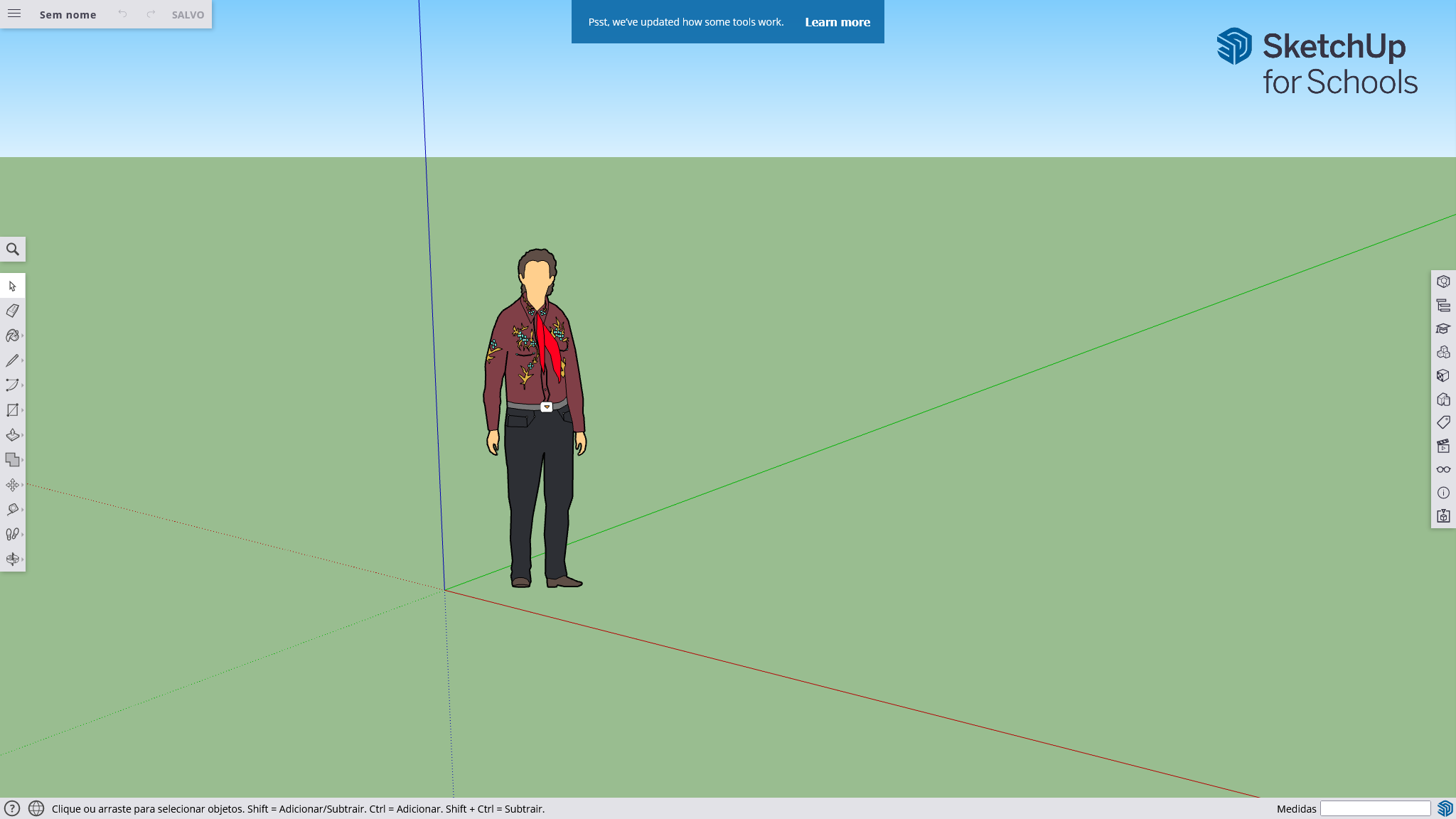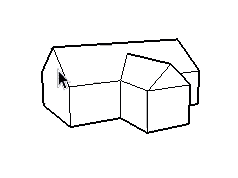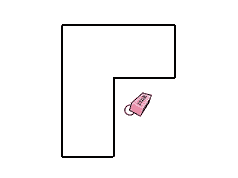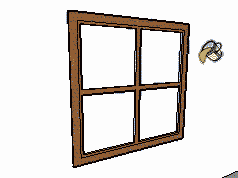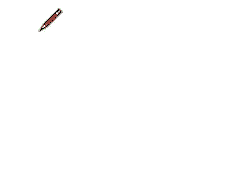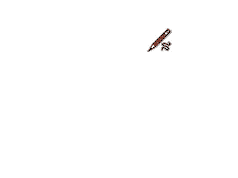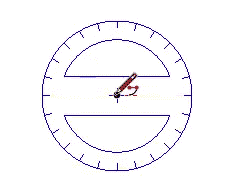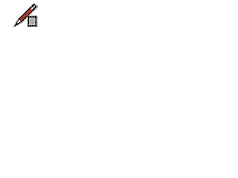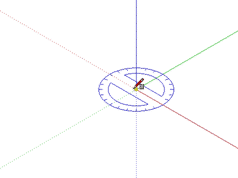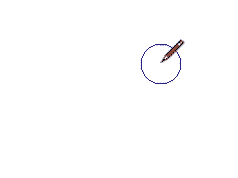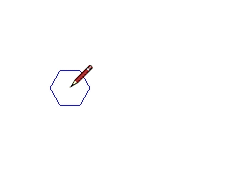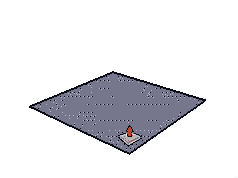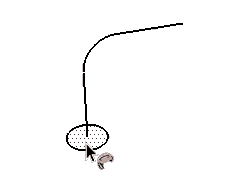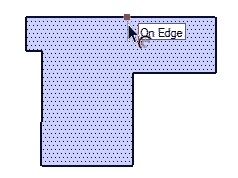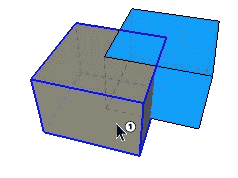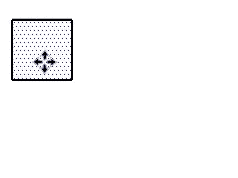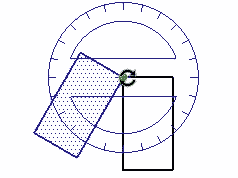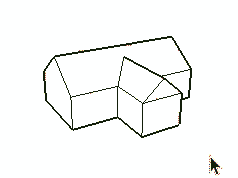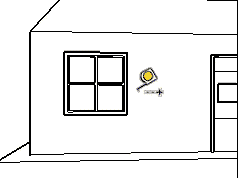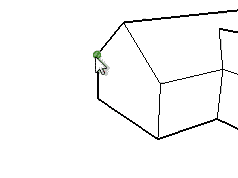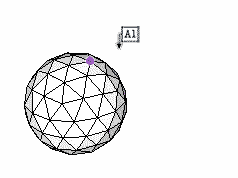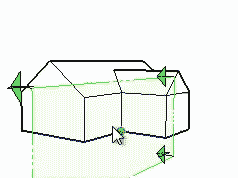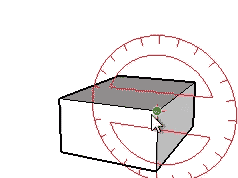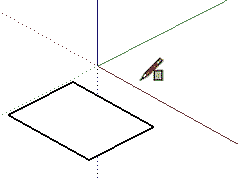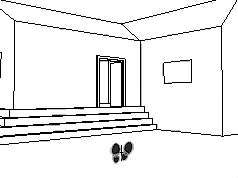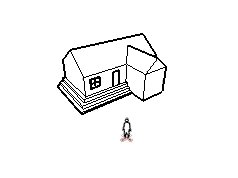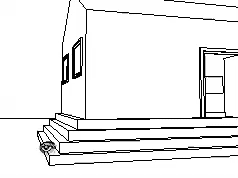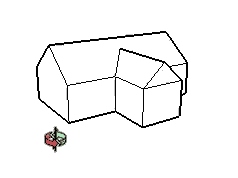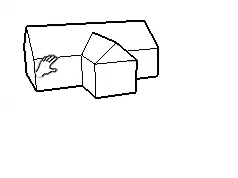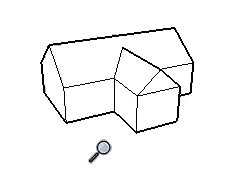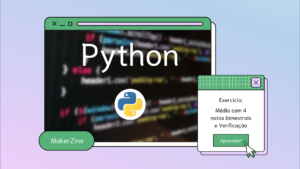O que você vai ver neste post:
O que é o SketchUp?
O SketchUp é um software para a criação de modelos em 3D, no computador. Ele pode ser utilizado desde a criação de pequenas peças, até imóveis.
Em 2006, o Google comprou o SketchUp, e em 2012, ele foi comprado pela Trimble Navigation.
Existem duas versões, a Pro (paga) e a Make (gratuita – Não é permitido o uso em escritórios ou empresas, nem mesmo para projetos com cunho comercial).
Como Acessar?
Para acessar a página de cadastro do SketchUp, clique aqui.
Você será redirecionado para a página de Login / Cadastro.
Clique em “Comece agora“, para iniciar seu cadastro.
Como estou falando para Professores / Educadores, vou selecionar “Educador” e em seguida em “Continuar“.
Porém, se estiver fazendo cadastro para as contas de alunos, a opção correta é “Estudante”.
Agora, vamos fazer nosso cadastro.
Basta preencher com seus dados e clicar em “Launch SketchUp for Schools” (Lançar SketchUp para Escolas).
Chegando assim, na página inicial de trabalho.
Aqui, você poderá escolher “Comece a modelar” ou “faça um tour“.
Ambiente de trabalho
Seu ambiente de desenvolvimento do projeto terá como referência de tamanho e orientação uma pessoa:
Do lado esquerdo da Tela, você consegue ver o Menu de ferramentas:
De cima para baixo, temos:
- Lupa: Pesquisar recursos.
- Selecionar: Selecione as entidades que deseja modificar ao usar outras ferramentas ou comandos.
- Apagar: Apagar objetos.
- Tinta: Atribua materiais e cores a entidades., com as opções: Tinta e Material de amostra
- Linha: Desenhar uma única linha, com opções de ser:
- Ferramenta Linha: Desenhe arestas ou entidades de linha.
-
- Ferramenta Desenho à mão livre: Desenhe entidades de curva desenhadas à mão ou entidades de polilinha 3D.
- Arco: Desenhe entidades de arco, com as opções de ser:
- Arco, Arco de 2 pontos, Arco de 3 pontos e Pizza.
- Retângulo: Desenhar um retângulo, com as opções de ser:
- Retângulo: Desenhe entidades de face retangulares.
-
- Retângulo giratório: Desenhe entidades de face retangulares.
-
- Ferramenta Círculo: Desenhe entidades de Círculo.
-
- Polígono: Desenhe entidades de polígono.
- Empurrar / Puxar: Empurrar ou puxar uma superfície, com as opções:
- Empurrar / Puxar: Empurre e puxe entidades de face para acrescentar ou retirar volume de seus modelos 3D.
-
- Siga-me: Duplique uma face ao longo de um caminho.
-
- Deslocar: Crie cópias de linhas a uma distância uniforme das originais.
- Revestimento Externo: Una entidades em um único bloco, com uma única opção ativa:
- Ferramenta Revestimento Externo: Combina todos os sólidos selecionados em um único sólido e remove todas as entidades do interior.
- Mover: Mover, rotacionar ou ampliar entidades. Com as opções:
- Mover: Mova, alongue ou copie entidades.
-
- Rotar: Rotacione, alongue, distorça ou copie entidades ao longo de um caminho arredondado.
-
- Ferramenta Escala: Redimensione e alongue partes de uma geometria em relação a outras entidades do modelo.
- Fita métrica: Realizar medidas. Com as opções:
- Ferramenta Fita Métrica: Meça distâncias, crie linhas ou pontos guia ou ajuste a escala de um modelo.
-
- Ferramenta Dimensão: Coloque entidades de dimensão.
-
- Ferramenta Texto: Coloque entidades de texto.
-
- Ferramenta Plano de seção: Crie efeitos de cortes de seção, permitindo que você visualize geometria dentro de um modelo.
-
- Ferramenta Transferidor: Meça ângulos e crie entidades de linha de construção angulares.
-
- Ferramenta Eixos: Mova ou reoriente os eixos de desenho.
- Percorrer: Passeie pelas entidades. Com as opções:
- Ferramenta Percorrer: Percorra (passeie pelo) seu modelo.
-
- Ferramenta Posicionar a câmera: Posicione a câmera (sua visualização) em uma altura dos olhos específica para verificar o campo visual de um modelo ou visitar um modelo.
-
- Ferramenta Girar: Rotacione a câmera (sua visualização) de um ponto estacionário.
- Órbita: Ajuste de câmera sobre o modelo. Com as opções:
- Ferramenta Orbitar: Rote a câmera ao redor do modelo.
-
- Ferramenta Panorâmica: Mova a câmera (sua visualização) verticalmente ou horizontalmente.
Referências
- 3D Warehouse – Um depósito de modelos SketchUp acessíveis gratuitamente, através das ferramentas “Get Models” e “Share Models” que se encontram na barra de ferramentas Google (do SketchUp).
- SketchyPhysics – Plugin destinado a realizar simulações físicas em tempo real (utilizando equações newtonianas).
E ai, em qual contexto você poderia utilizar o SketchUp em seu trabalho?
Deixe aqui seus comentários!
Como referenciar este post: Primeiros passos com o SketchUp. Rodrigo R. Terra. Publicado em: 2/8/2021. Link da postagem: (https://www.makerzine.com.br/educacao/primeiros-passos-com-o-sketchup/).