Como referenciar este post: Criando uma máquina virtual com VirtualBox para rodar Ubuntu. Rodrigo R. Terra. Publicado em: 15/11/2022. Link da postagem: https://www.makerzine.com.br/computador/criando-uma-maquina-virtual-com-virtualbox-para-rodar-ubuntu.
Conteúdos dessa postagem
O que é uma máquina virtual?
Máquina virtual é um programa que nos permite rodar outro sistema operacional. Basicamente é como se você emulasse o funcionamento de um computador. Só que o sistema operacional desse computador virtual pode ser qualquer um, desde que você tenha o arquivo imagem desse sistema operacional.
Nesse caso, mostrarei como criar uma máquina virtual para rodar o Ubuntu e tudo isso rodando em um computador com Windows.
Vantagens
Você pode utilizar uma máquina virtual em cenários bem diferentes, como por exemplo, testar um novo sistema operacional ou criar um ambiente de estudos, sem a necessidade de reinstalar outro sistema em seu computador.
O que precisaremos
- Fazer o download e a instalação do VirtualBox;
- Fazer o download e a instalação do arquivo de imagem do nosso sistema operacional, no caso Ubuntu;
- Colocar tudo para funcionar!
Download do VirtualBox
Para baixar o VirtualBox, basta acessar o site: https://www.virtualbox.org/
Você será direcionado para a página inicial do VirtualBox:
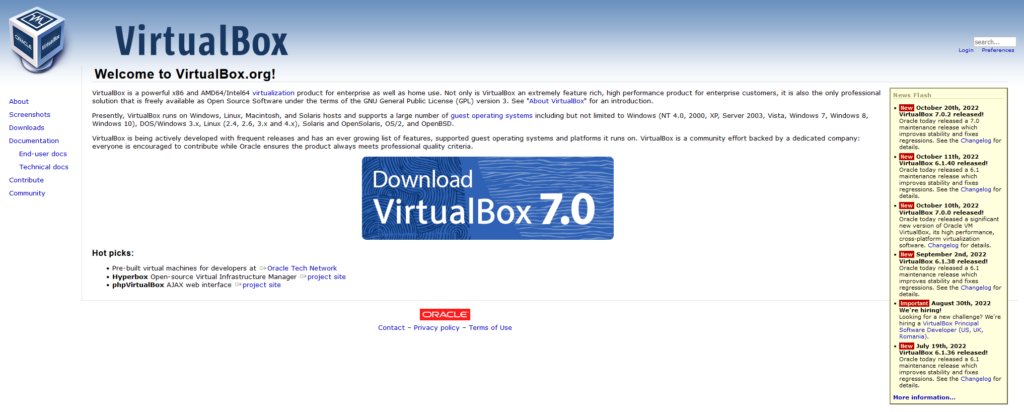
Basta clicar no grande botão azul ao centro da tela, ou clicar no menu esquerdo em Download.
Seu arquivo será baixado, veja o vídeo abaixo:
Instalação do VirtualBox
A instalação do VirtualBox é rápida, simples e bem intuitiva. Caso necessite, basta seguir o vídeo abaixo:
Download do Ubuntu
Para fazer o download do arquivo de imagem do Ubuntu, basta acessar: https://ubuntu.com/ para ver a página inicial do site, conforme segue:
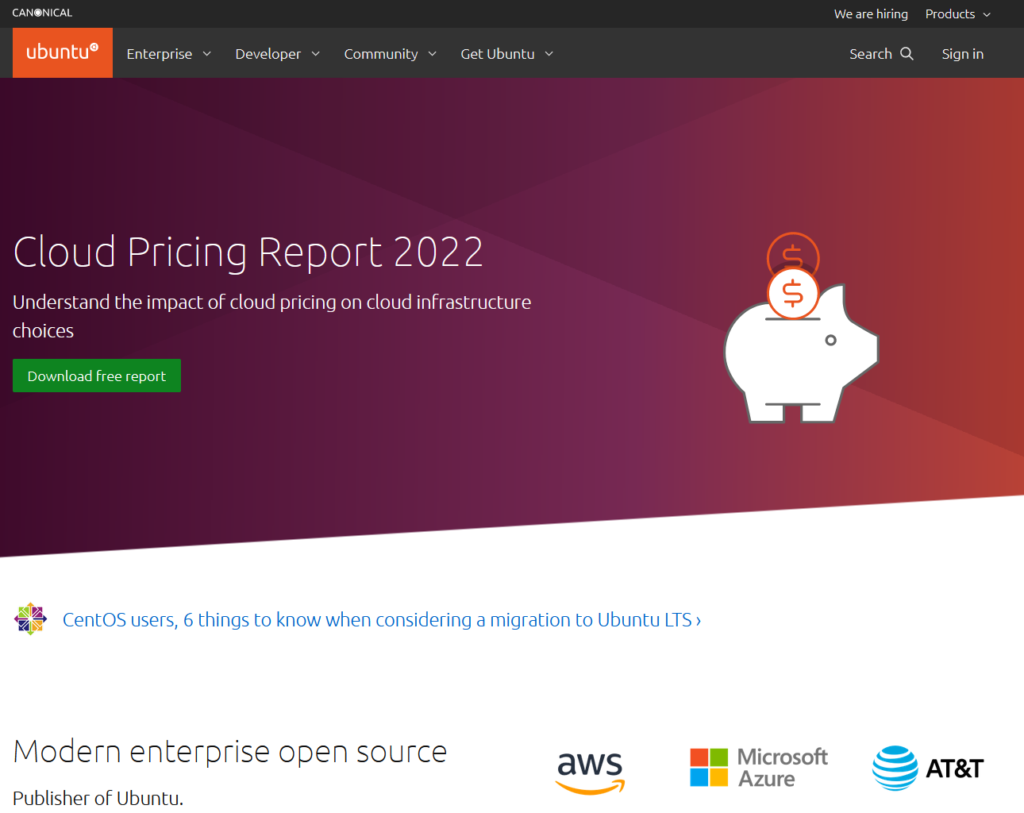
No menu superior, clique em “Get Ubuntu”.
Ao se abrir, você verá um botão verde com a última versão, nesse caso: “22.04 LTS”.
Basta clicar nesse botão e seu download será iniciado.
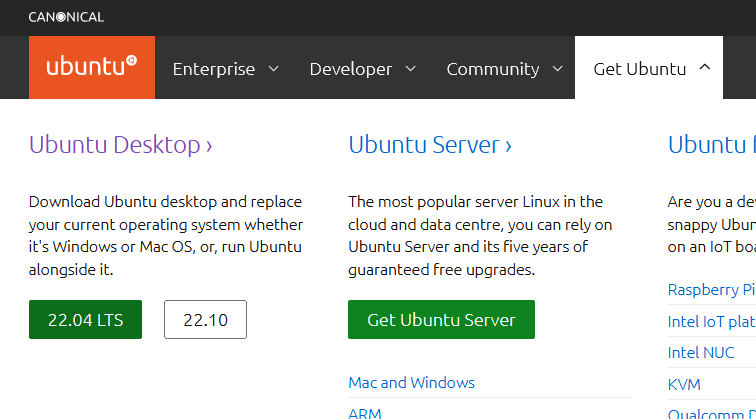
Veja o passo a passo no vídeo abaixo:
Colocando o Ubuntu para rodar
Para criar sua máquina virtual basta seguir os passo abaixo:
- Abrir o VirtaulBox,
- No menu superior, clicar no ícone “Novo”.
Uma janela irá se abrir, digite um nome para sua máquina virtual.
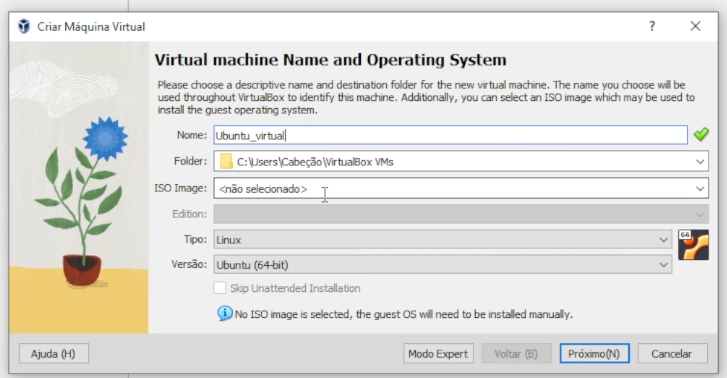
Em “ISO Image” encontre o arquivo .iso que baixamos do site do Ubuntu e clique em “Próximo”.
Escola um nome de usuário e uma senha e clique em “Próximo”, novamente.
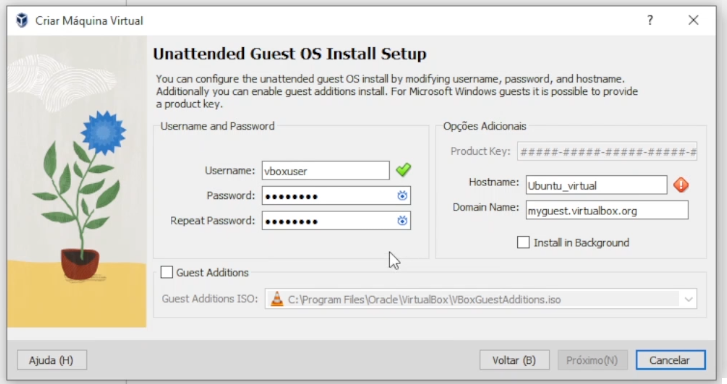
Defina a configuração da sua máquina virtual. Estas configurações estão limitadas às configurações do seu computador.
Clique em “Próximo”.
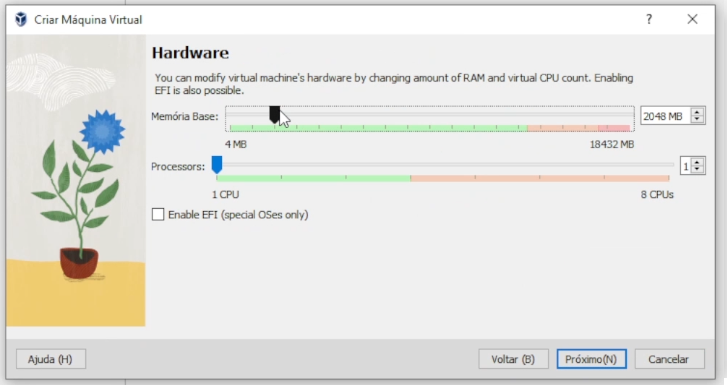
Defina a configuração do seu disco virtual.
Clique em “Próximo”.
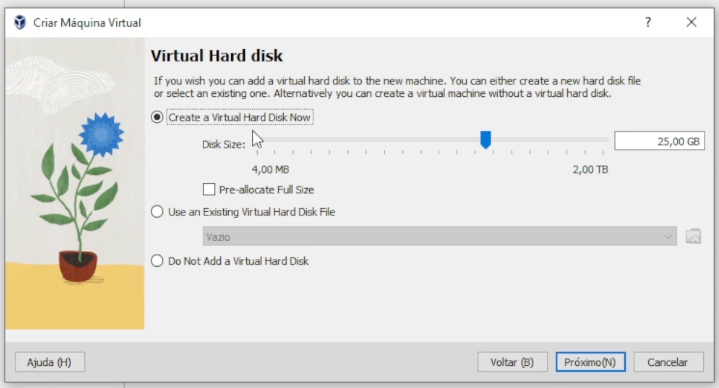
Veja o resumo de todas as configurações escolhidas e clique em “Finalizar”.
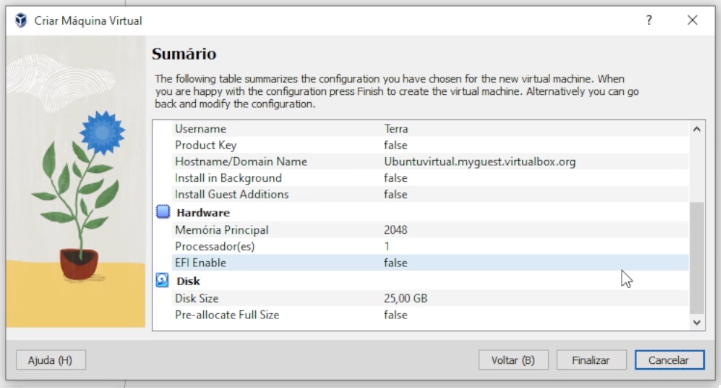
Aguarde a instalação do Ubuntu …
e pronto!
Veja abaixo o passo a passo:
Desligando o Ubuntu
Para desligar seu Ubunto, basta ir no canto superior, clicar no botão “Power Off / Log Out” e selecionar “Power Off…” .
Veja como fazer com o vídeo abaixo:
Reabrindo o VirtualBox e o Ubuntu novamente
Para reabrir sua máquina virtual não é necessário passar por todo o processo acima, basta abrir o Virtual Box e dar um clique duplo sobre a máquina já criada, no meu caso, nomeei como: “Ubuntu_Virtual”.
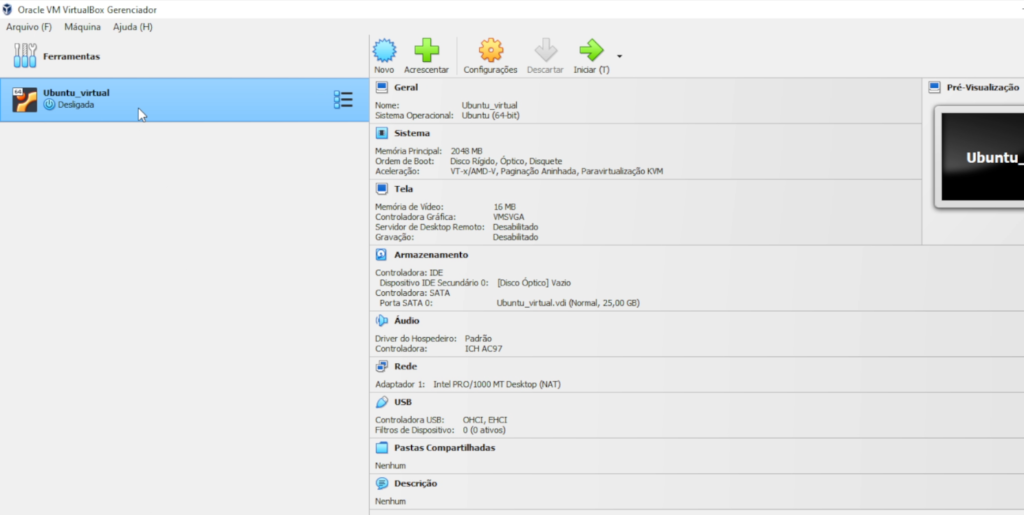
Veja como fazer:
Referências bibliográficas
- Máquinas virtuais com virtualbox. Paulo Henrique Alkmim da Costa. 2013. Para acessar,
Compartilhe este conteúdo se você acredita que ele seja útil para outros profissionais Compartilhar este conteúdo
Você também pode gostar

6 Prompts Inovadores do ChatGPT para Atividades de Filosofia no Ensino Médio

Sobre a importância da pausa no dia a dia

Primeiros passos com Microsoft MakeCode Arcade + Jogo exemplo

Sistema Operacional

Pensamento computacional e seus 4 pilares

