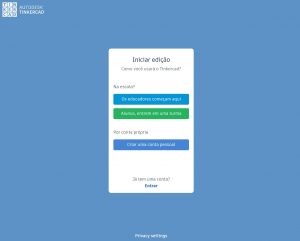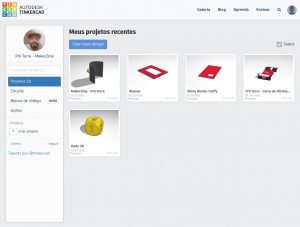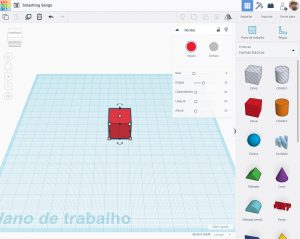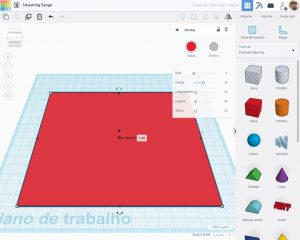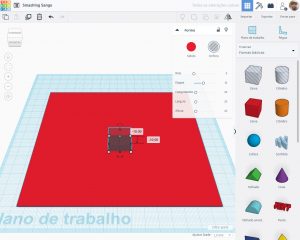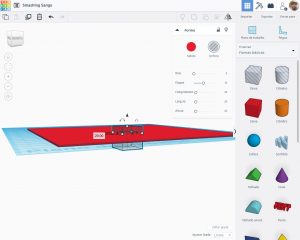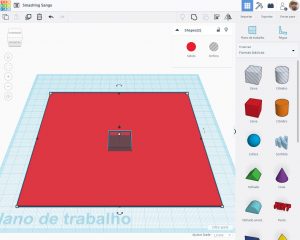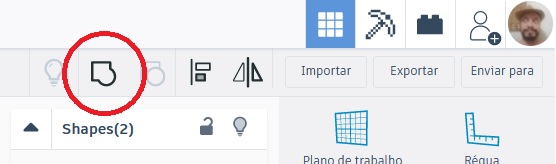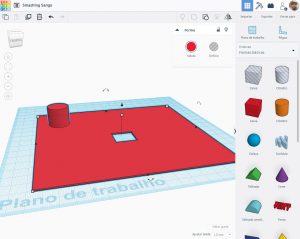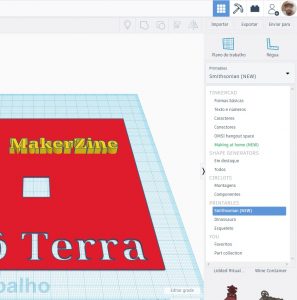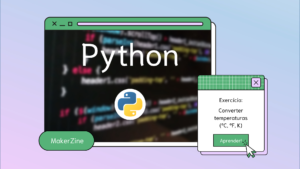O que você vai ver neste post:
- O que é o TinkerCad?
- Primeiros passos
- Vídeos
- Exemplo 01: Dado
- Exemplo 02: Carro de Fórmula 1
- Exemplo 03: Cápsula Lunar
- O que é o TinkerCad?
TinkerCad é um programa de modelagem 3D acessível para qualquer pessoa. Gratuito e que roda diretamente em seu navegador de internet, ou seja, nada de instalações chatas! 🙂
É muito conhecido pela facilidade e simplicidade de uso. Para se ter uma ideia do quão rápido o TinkerCad cresceu rapidamente, em apenas 1 ano de funcionamento já existiam mais de 100 mil projetos 3D publicados por usuários! Vale lembrar que todos os projetos publicados na plataforma da Autodesk (proprietária do TinkerCad) estão sob licença Creative Commons (clique no link para conhecer mais).
O TinkerCad, da TinkerCad Company, foi criada por dois engenheiros do Google Kai Backman e Mikko Mononen. A empresa foi fundada em 2010, porém o TinkerCad só foi lançado em 2011. Somente em 2013 é que foi comprado pela AutoDesk
- Primeiros passos
O TinkerCad é muito intuitivo, portanto bastam alguns minutos para você já estar familiarizado com toda a área de trabalho.
Primeiramente, vamos acessar o site, basta digitar em seu navegador de internet: www.tinkercad.com
No canto superior direito você vai encontrar um botão contendo “Inscreva-se agora”.
Ao clicar neste botão, você será redirecionado a uma página para fazer o seu login ou se cadastrar.
Eu criei uma conta pessoal, clicando em “Criar uma conta pessoal”, porém, ao realizar seu cadastro como Educador, você terá alguns benefícios como a possibilidade de criar sala de aula e até mesmo interagir com alunos previamente cadastrados. Como o intuito é somente o de conhecer essa maravilhosa ferramenta, vou focar na conta pessoal mesmo.
Faça seu cadastro e realize o login. É muito provável que você receberá um SMS (sim, o SMS ainda é utilizado) para a confirmação de contas por questões de segurança. Não se preocupe, apenas confirme os 6 dígitos recebidos, e já será redirecionado para a sua área de trabalho.
É aqui que seus projetos ficarão salvos.
Vamos começar, então!
Começaremos clicando em “Criar novo design”, e você já será redirecionado para a área de trabalho.
Vamos iniciar selecionando, no menu ao lado direito da tela, o objeto chamado “Caixa”, que neste caso está não é a figura hachurada, mas sim a vermelha!
Clique e arraste para o seu a área “Plano de trabalho”.
Ainda com a “Caixa” (cubo vermelho) selecionado, você vai poder reparar que existe em cada vértice do cubo (cantos) quadradinhos brancos. São estes quadradinhos que servirão para que você altere as dimensões do seu objeto. Vou fazer meu cubo virar uma chapa, logo, aumentarei as dimensões na horizontal e na vertical, porém irei reduzir a altura deste cubo.
Bom, você já aprendeu como fazer blocos, o nosso próximo passo é como fazer furos / buracos / orifícios neste objeto.
No menu de objetos ao lado direito da tela, clique em “Caixa”, porém desta vez utilizaremos o bloco hachurado. Arraste-o para o centro do seu plano de trabalho.
Note que acima desse cubo hachurado há uma setinha apontada para cima. Ela é responsável pelo movimento dos objetos no eixo Z, ou seja, ela é responsável por deixar os objetos mais altos ou mais baixos, com relação ao nosso plano de trabalho. Clique na setinha e arraste seu mouse para baixo, para que o orifício seja feito.
Apenas com o intuito de explicitar a diferença das duas imagens anteriores, a primeiro mostra o cubo hachurado sobre a placa vermelha, já a segundo mostra o cubo atravessado na placa vermelha. Isso fica mais evidente quando alternamos a vista do nosso plano de trabalho. Para isso iremos utilizar o cubo branco, que fica no canto superior esquerdo. Neste caso, os dizeres que aparecem nele são: “Superior” e “Frontal”. Clique em uma das partes deste cubo e mova-o para entender melhor qual a sua função.
Logo abaixo deste cubro branco, há um ícone de casa, clique nele para retornar para a vista inicial do seu plano de trabalho.
O que faremos agora é selecionar ambos os objetos, tanto a chapa vermelha, quanto o cubo hachurado. Faremos isso clicando com o mouse e arrastando até que a seleção tenha pego os dois objetos.
Com ambos os objetos selecionados, iremos agrupa-los, utilizando ou o atalho rápido CTRL + G, ou o ícone de agrupamento que está no menu superior direito.
E o resultado será:
Caso você queira unir objetos, o procedimento é o mesmo, porém sem utilizar os objetos com hachuras, apenas os objetos sólidos.
Agora selecione os dois objetos e clique em “Agrupar”, e o resultado será:
Utilizando a ferramenta “Texto” (que aparece no lado direito inferior), podemos fazer também:
Explore bem esse menu, você com certeza irá encontrar muitas possibilidades muito interessantes!
- Vídeos
Veja como fazer:
Já no vídeo 02, irei utilizar outras ferramentas para fazer orifícios.
Explore mais as ferramentas, os objetos e as muitas possibilidades de conectá-las! Somente mexendo é que você poderá ter uma boa noção do quanto de boas ideias podem ser desenvolvidas com o TinkerCad.
Veja alguns exemplos abaixo.
- Exemplo 01 – Dado
Ver essa foto no Instagram
- Exemplo 02 – Carro de Fórmula 01
Ver essa foto no Instagram
- Exemplo 03 – Cápsula Lunar
Fiz esse vídeo para mostrar que qualquer pessoa consegue fazer desenho muito bons, apenas tendo paciência e boa vontade.
Como referenciar este post: Primeiros passos com o Tinkercad (3D). Rodrigo R. Terra. Publicado em: 13/4/2020. Link da postagem: (http://www.makerzine.com.br/educacao/primeiros-passos-com-o-tinkercad-3d/).