Já pensou em ter sua própria trilha de conhecimento?
Já pensou em oferecer aos seus alunos uma orientação individual e com melhor qualidade?
Já pensou em uma ferramenta que pode te auxiliar a aplicar novas metodologias em sala de aula?
Tudo isso com um ponto extra fortíssimo: ser gratuita…
Essa ferramenta existe, se chama Google Classroom e o único requisito para acessá-la é ter uma conta de email do Google: Gmail.
Com o intuito de demonstrar a facilidade de se trabalhar com o Google Sala de aula vou apresentar a construção de uma trilha de conhecimento simples, mas que poderá servir de start para outras pessoas utilizarem tal sugestão em dinâmicas inovadoras em educação. Na verdade, as possibilidades de utilização são inúmeras, mas sabendo o básico (e garanto que é bem tranquilo) você estará preparado para deixar sua imaginação livre e desenvolver seu próprio local de orientação para seus alunos!
Vamos lá! Esses serão os tópicos (clicáveis) abordados nesse post:
1 – Criando uma sala de aula
Primeiramente, acessamos nossa conta pelo Gmail e na tela inicial do nosso navegador iremos clicar no ícone de aplicativos do Google para abrir o “Google Sala de aula” (caso o idioma esteja em português) ou “Google Classroom” (caso o idioma esteja em inglês).
Ao clicar você será redirecionado para a página inicial do Google sala de aula.
Agora iremos clicar no ícone “+”, indicado pela seta, para criarmos nossa turma.
Aqui você irá definir o Nome da turma, bem como outras informações como Seção, Assunto e Sala. Somente depois de digitar um nome para sua turma é que o botão “CRIAR” se tornará ativo para ser clicado.
Eu criei uma sala de aula somente com o objetivo de ilustrar o tutorial.
Pronto, sua sala de aula está pronta!
Ao clicar no “Código da turma”, que está localizado abaixo do nome da sua sala (nesse caso Física do Prô Terra), você conseguirá deixar o identificador da sua sala em destaque – Esse identificador é único e essencial para que seus alunos acessem sua sala.
Mesmo assim, caso necessite de um destaque maior ainda, clique no ícone do lado direito do quadro branco – Tela inteira – e você conseguirá exibi-lo em um projetor, por exemplo.
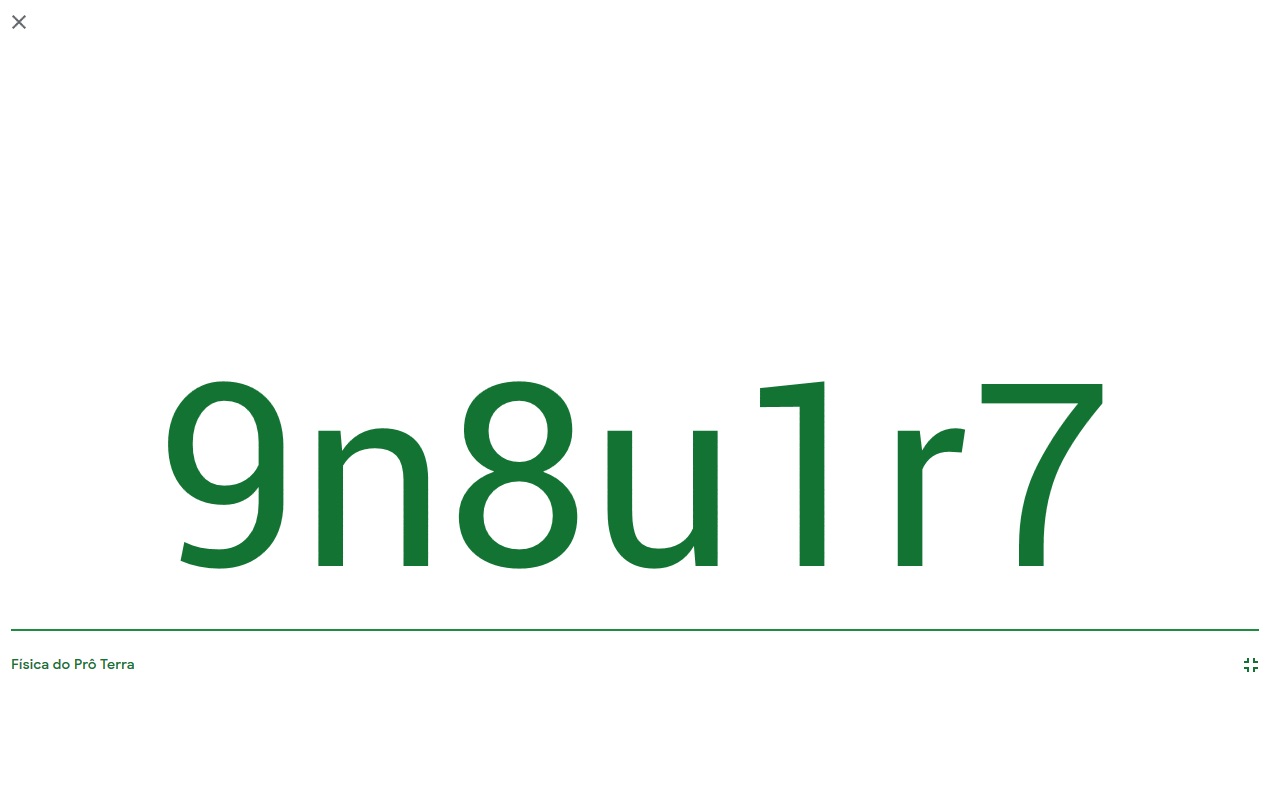 Lembre-se de passar esse código para seus alunos!
Lembre-se de passar esse código para seus alunos!
2 – Criação / curadoria de conteúdo da sua sala de aula
Vamos lá… Clique na caixa “Compartilhar algo com sua turma” para incluir material na sua sala de aula.
- Adicione um título.
- Você poderá anexar arquivos diretamente de seu pc / celular / tablet ou pelo seu Drive.
- Você poderá anexar um vídeo do YouTube utilizando um link direto ou fazendo uma busca.
Nesse nosso exemplo irei incluir um vídeo do Duvidando, de Física (deixarei no final do post uma lista com as playlist de todos os vídeos do Duvidando)
Antes de publicar nossa postagem podemos escolher entre “postar” (no mesmo instante), “programar” (agendar a postagem para um outro momento) ou “salvar rascunho” (e finalizar a edição do post em outro momento, porém não postar).
Com a finalidade de ser instrutivo, vou clicar em “programar” e agendar minha postagem.
Opa, agora é só escolher uma data e um horário interessantes e agendar sua postagem!
Após a publicação (mesmo que agendada) você verá sua sala de aula da seguinte forma:
e poderá fazer quantas postagens achar necessárias!
3 – Adicionando Atividades
Nas abas superiores iremos encontrar “Mural” (a timeline da sua sala de aula), “Atividades” (aqui serão adicionadas e visualizadas as atividades que você criar), “Pessoas” (Outros professores (colaboradores) e alunos que você queira incluir em sua sala de aula) e por último “Notas” (aqui iremos configurar como as notas serão atribuídas para cada atividade).
Vamos clicar no botão verde “+ Criar” e conhecer os tipos de tarefas que podemos criar.
3.1 – Tarefa
Vamos iniciar por “Tarefa“. Após clicar em tarefa, o seguinte quadro será aberto:
Adicione um “Título” para sua tarefa. Na caixa “Instruções” é o local e o momento para você deixar o mais claro possível como a tarefas será desenvolvida pelos alunos. Perceba que você poderá atribuir essa tarefa para “Todos os alunos“, para um grupo específico, ou até mesmo para um único aluno. Determine a pontuação no campo “Pontos“, o prazo de entrega e algum tópico que queira utilizar para classificar sua tarefa.
Dica boa: Caso queira trabalho com o Google sala de aulas com todos os alunos reunidos (fisicamente falando), você poderá incluir aqui um link para o questionário desenvolvido no Kahoot! (Se quiser saber como o Kahoot! funciona: Clique aqui).
Lembre-se que:
- Mesmo nas instruções da sua tarefa você também poderá anexar arquivos ou vídeos,
- Você pode agendar sua tarefa para ser liberada aos alunos em um determinado momento.
Após a postagem da tarefa você terá a seguinte visão:
Aqui estão em destaque quantos alunos realizaram a entrega e para quantos alunos a tarefa foi atribuída.
3.2 – Tarefa com teste
Caso queira adicionar um teste em sua tarefa, iremos clicar em “+ Criar” e depois em “Tarefa com teste“.
Após clicar em “Tarefa com teste” a seguinte caixa se abrirá:
Adicione um “Título” para sua tarefa. Na caixa “Instruções” é o local e o momento para você deixar o mais claro possível como a tarefas será desenvolvida pelos alunos. Perceba que você poderá atribuir essa tarefa para “Todos os alunos“, para um grupo específico, ou até mesmo para um único aluno. Determine a pontuação no campo “Pontos“, o prazo de entrega e algum tópico que queira utilizar para classificar sua tarefa.
O adicional dessa parte é que o próprio sistema de gerenciamento irá criar um formulário em branco onde você poderá incluir quantas questões julgar necessárias.
Dica boa: Caso queira trabalho com o Google sala de aulas com todos os alunos reunidos (fisicamente falando), você poderá incluir aqui um link para o questionário desenvolvido no Kahoot! (Se quiser saber como o Kahoot! funciona: Clique aqui).
Lembre-se que:
- Mesmo nas instruções da sua tarefa você também poderá anexar arquivos ou vídeos,
- Você pode agendar sua tarefa para ser liberada aos alunos em um determinado momento.
3.3 – Pergunta
Caso você deseje adicionar uma tarefa com uma pergunta aberta, clique me “+ Criar” e logo em seguida “Pergunta“.
Após clicar em “Pergunta”, uma caixa será aberta:
Iremos incluir uma “Pergunta” e as “Instruções” adequadas para a resolução dessa tarefa. Também poderemos configurar a pontuação, o prazo e o tópico da tarefa.
É possível escolher se o espaço oferecido para a resposta seja uma “Resposta curta” ou “Múltipla escolha“.
Caso seu desejo seja para “Múltipla escolha“, você poderá incluir alternativas para serem selecionadas pelos alunos.
E optar por deixar ou não que seus alunos vejam outras respostas de outros alunos.
4 – Incluindo outros colaboradores (outros Professores) ou outros alunos em sua sala de aula
Ao clicar em “Pessoas” na aba superior você poderá escolher se vai adicionar outros colaboradores (estes contarão com os mesmos privilégios de Professores) ou outros alunos em sua sala de aula.
Uma dica boa é pedir para que cada pessoa tenha um Gmail – Todo o acesso ao Google Sala de aula se tornará mais simplificado.
Somente depois de incluir um email válido (não necessariamente em Gmail) é que o botão “Convidar” se tornará ativo e você poderá enviar seu convite.
5 – Informações sobre sua sala de aula
Na página inicial da sua sala de aula (caso esteja perdido, encontre na aba superior o menu “Mural” e clique nele) você poderá ver uma engrenagem no canto superior direito. É sabido que esse ícone representa as configurações do que estejamos mexendo. Você será redirecionado para a caixa de configurações da sua sala de aula.
é aqui, na “Configurações da turma“, que você poderá deixar sua sala de aula mais personalizada ainda!
Você poderá completar / adicionar informações que identifiquem sua sala de aula, como as pessoas irão interagir uma vez dentro dela e até quais critérios serão utilizados para as notas de cada aluno.
5.1 – Configurações: “Geral”
Essa é uma aba importantíssima da sua sala de aula, pois é nesse espaço que você poderá alterar o “Código da turma” (Observação relevante: alterar o código da turma não afeta os alunos que já estão na sala, servirá somente para os novos), como os alunos irão interagir com outros alunos e com as atividades no Mural.
No item “Código da turma” você poderá “Exibir“, “Copiar“, “Redefinir” ou “Desativar” o código da sua sala.
No item “Mural” você conseguirá configurar como seus alunos poderão interagir dentro da sua sala de aula.
Você poderá selecionar entre “Os alunos podem postar e comentar“, “Os alunos só podem comentar” e “Apenas professores podem postar ou comentar“.
No item “Atividades no mural” você irá configurar o que será exibido no seu mural quando postar uma atividade.
Aqui você poderá escolher entre “Mostrar anexos e detalhes“, “Mostrar notificações condensadas” ou “Ocultar notificações“.
5.2 – Configurações: “Cálculo das notas”
Nesse ponto você irá definir como seus alunos receberão suas notas, caso você opte por utilizar alguma nota.
O “Cálculo da nota final” poderá ser definido como “Sem nota final“, “Total de pontos” ou “Ponderada por categoria“.
(Não vou me aprofundar nessa parte agora, caso achem necessário um tutorial deixem nos comentários abaixo que irei providenciar)
6 – Vídeos
Preparei aqui uma playlist, com 5 vídeos para você assistir e fixar mais ainda o que aprendeu sobre o Google Sala de Aula:
7 – Referências
Você, Professor, poderá realizar uma curadoria de materiais que julgar relevantes para o estudo dos seus alunos. O intuito aqui é evitar que os alunos passem muito tempo procurando por fontes boas e evitar que se utilizem de fontes não confiáveis. Caso o desejar deixar a pesquisa livre pode simplesmente não seguir essa sugestão (ele é optativo). Vale deixar claro que você também pode desenvolver seu próprio material, independentemente se ele for escrito, em formato de vídeo, áudio ou outros!
Deixo aqui minha sugestão (e convite) de playlists do Duvidando (é aberto, gratuito e ainda tem acessibilidade em LIBRAS):
- ARTE
- BIOLOGIA
- FILOSOFIA
- FÍSICA
- GRAMÁTICA
- HISTÓRIA
- INGLÊS
- LITERATURA
- MATEMÁTICA
- MOVIMENTANDO (EDUCAÇÃO FÍSICA)
- QUÍMICA
- SOCIOLOGIA
Evidentemente existem outros recursos e formas de se utilizar o Google Sala de aula, essa é apenas uma sugestão que funcionou bem comigo e por isso da vontade de compartilhar.
Espero que tenham gostado e que o post contribua de forma positiva para suas atividades!
Como referenciar este post: Primeiros passos com o Google Classroom. Rodrigo R. Terra. Publicado em: 12/8/2019. Link da postagem: (http://www.makerzine.com.br/educacao/google-classroom/).
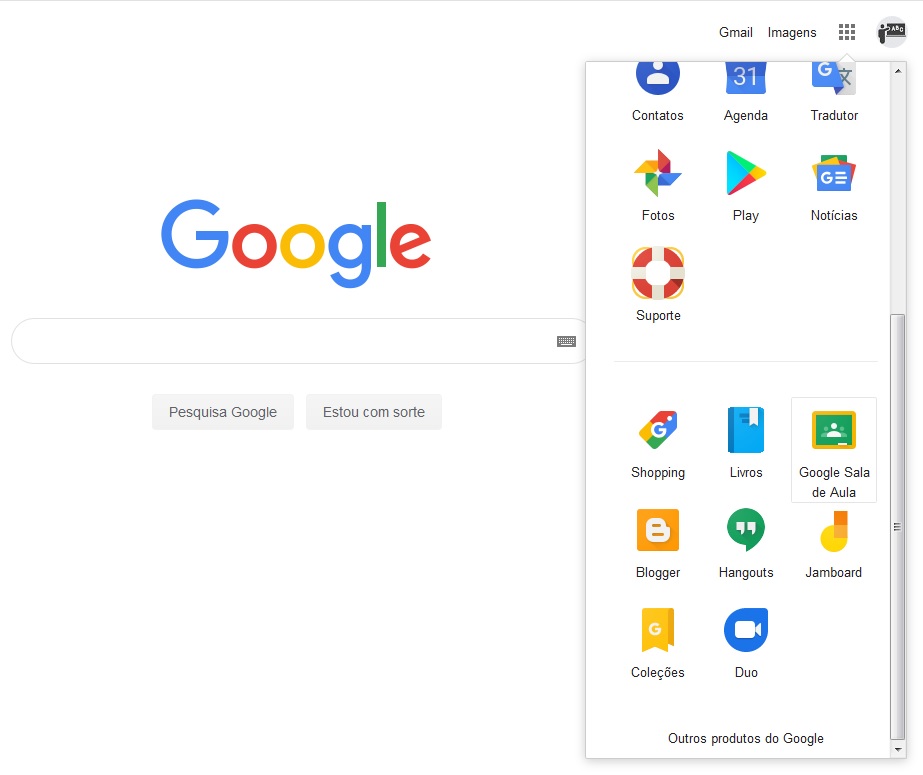
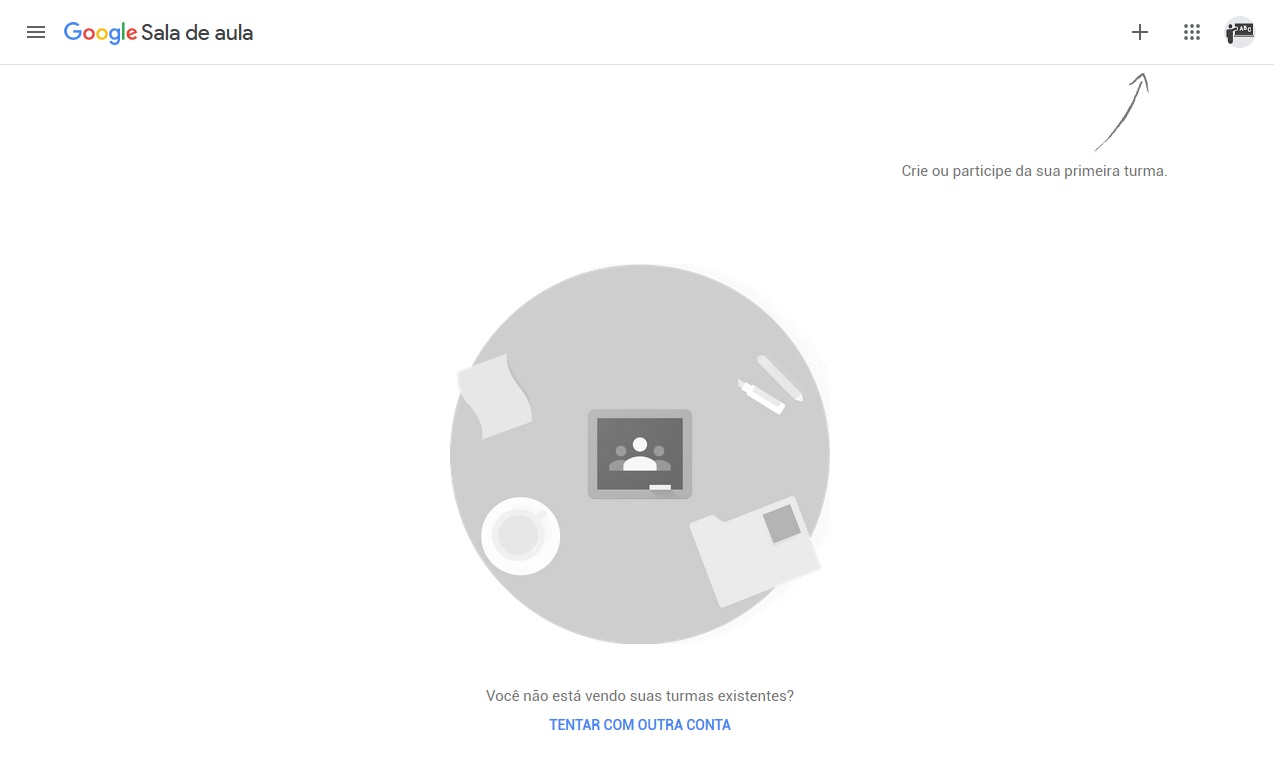
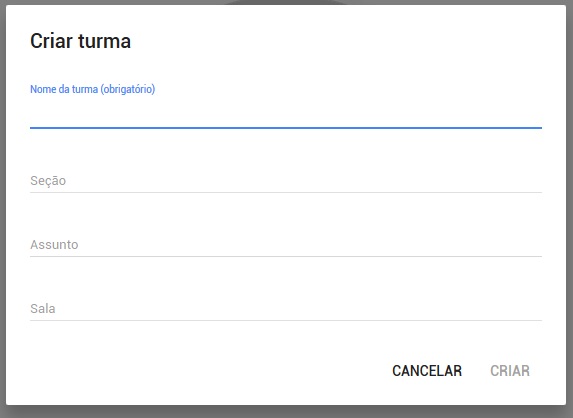
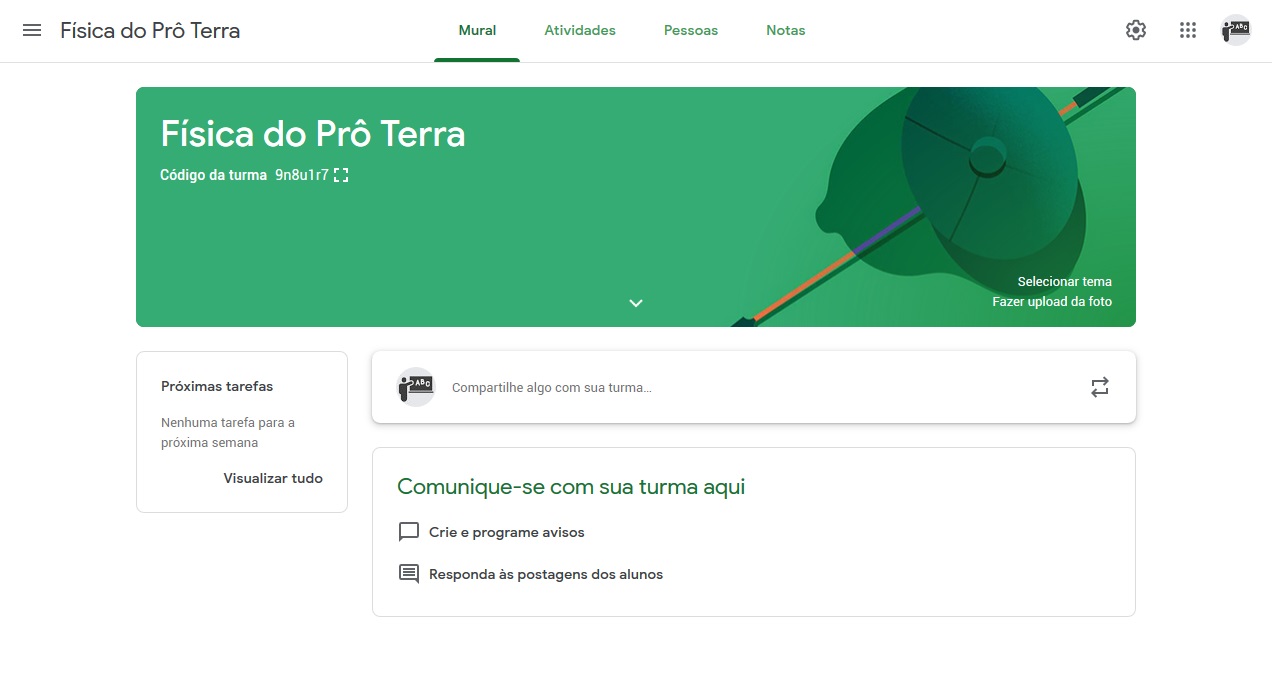
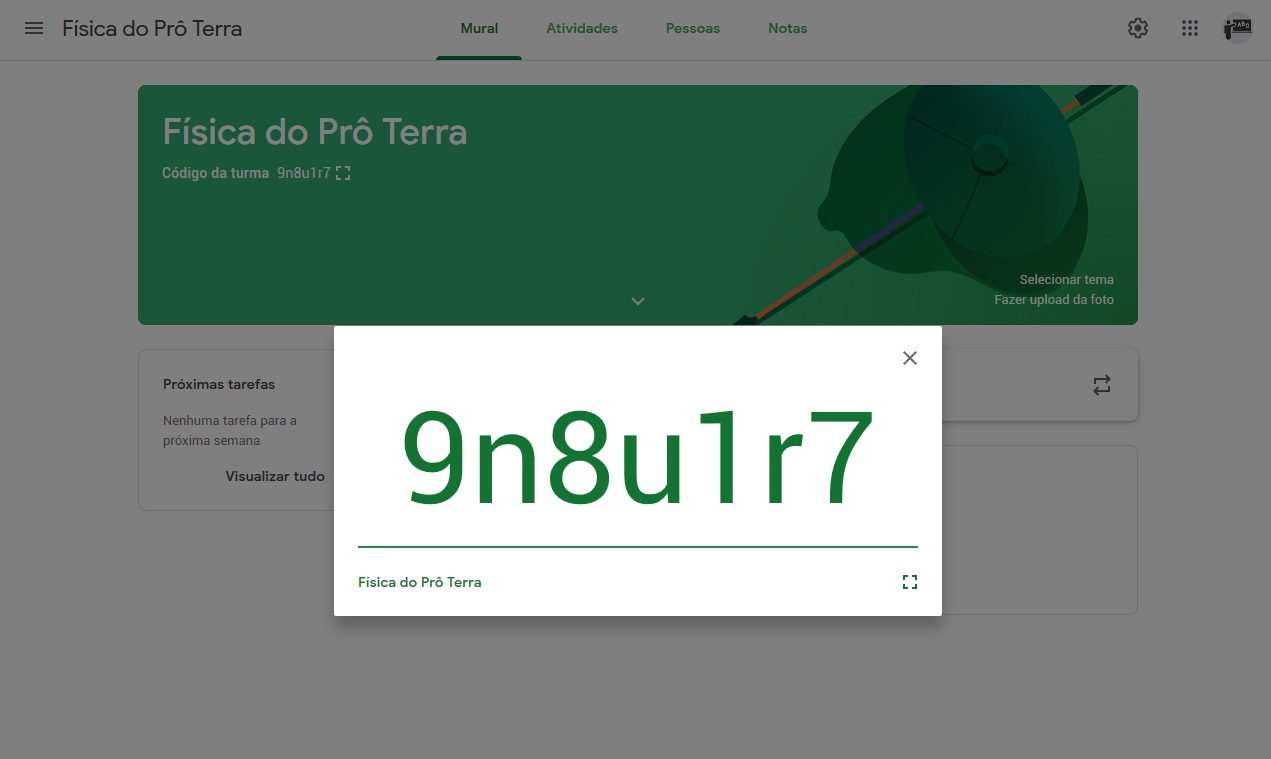
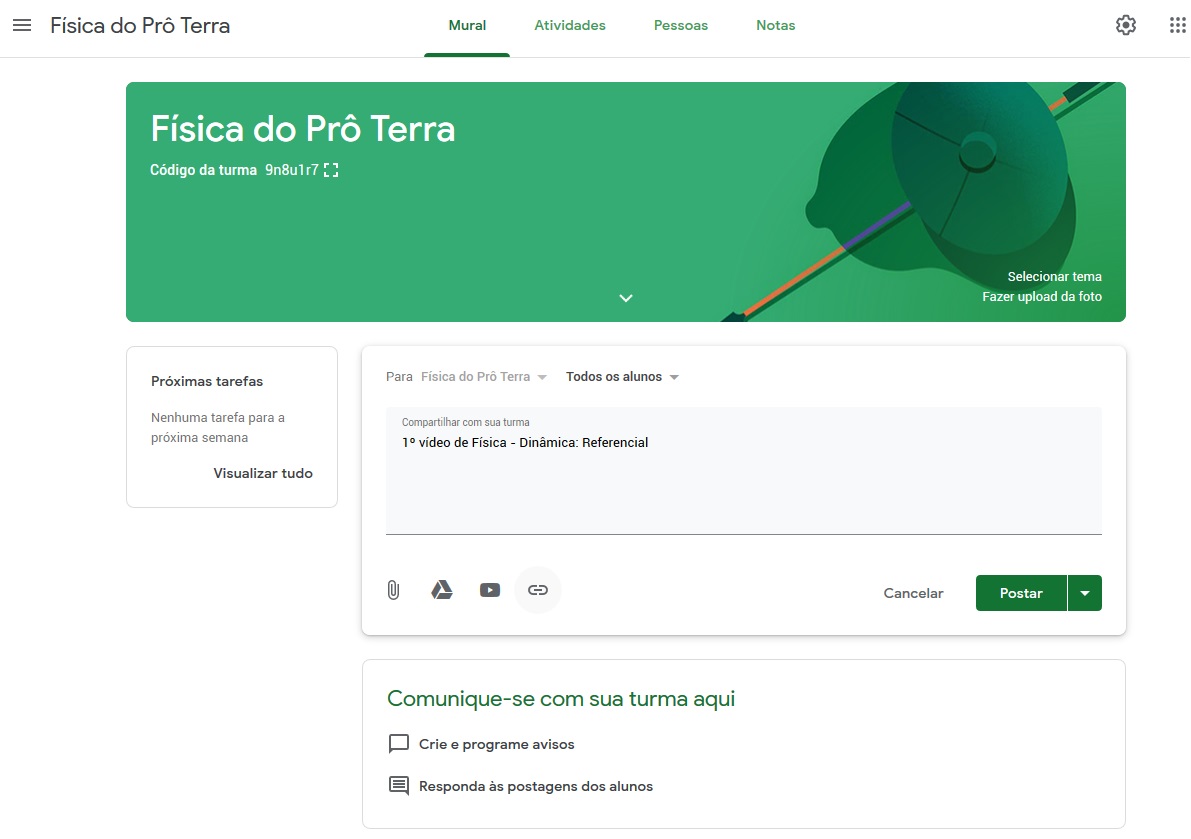
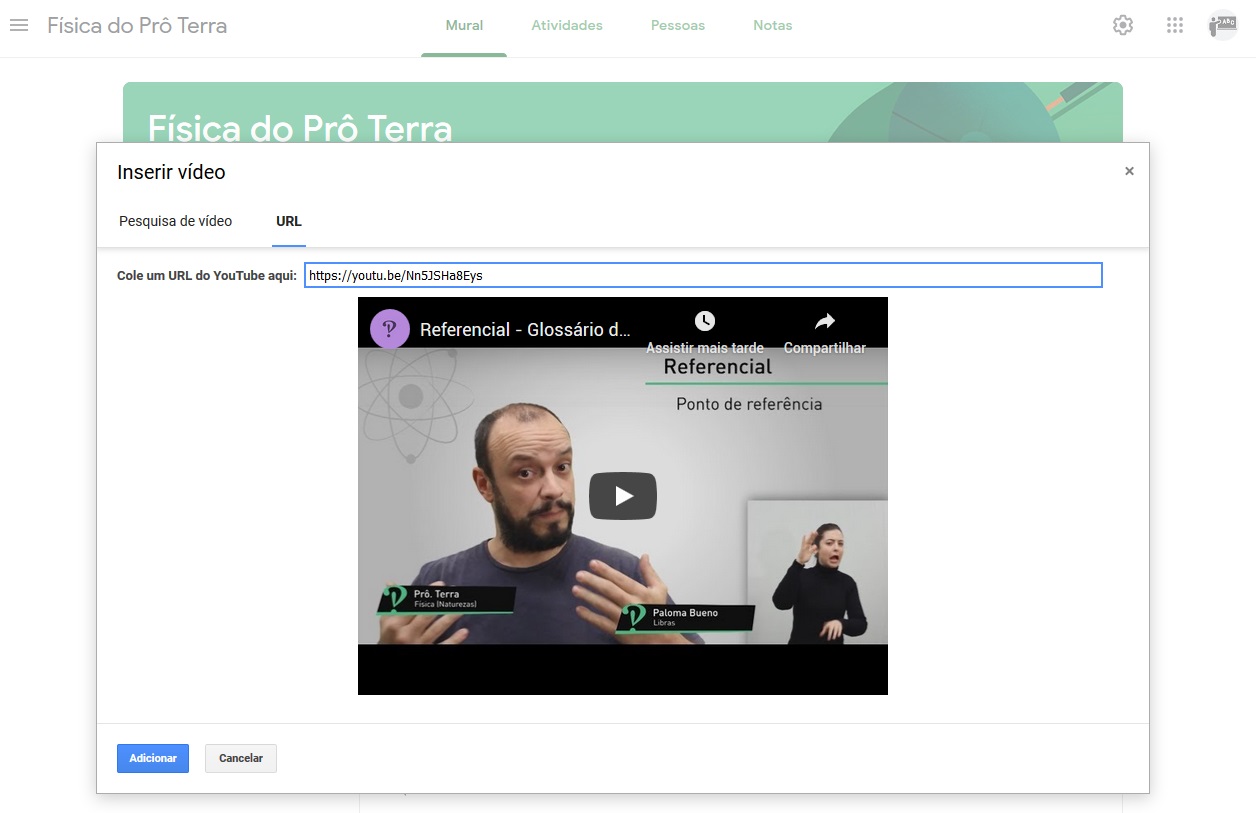
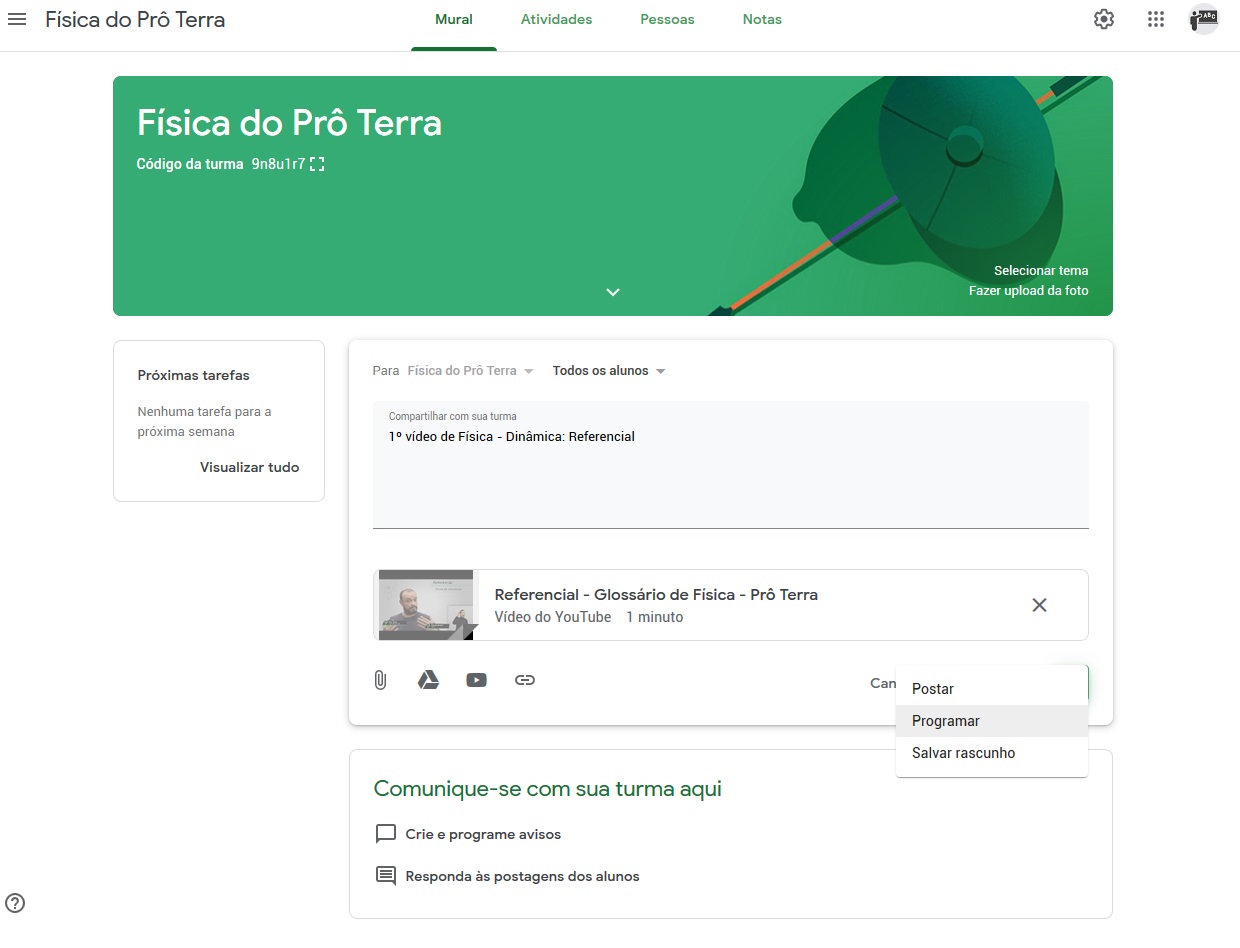
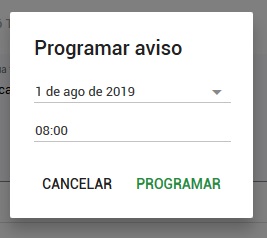
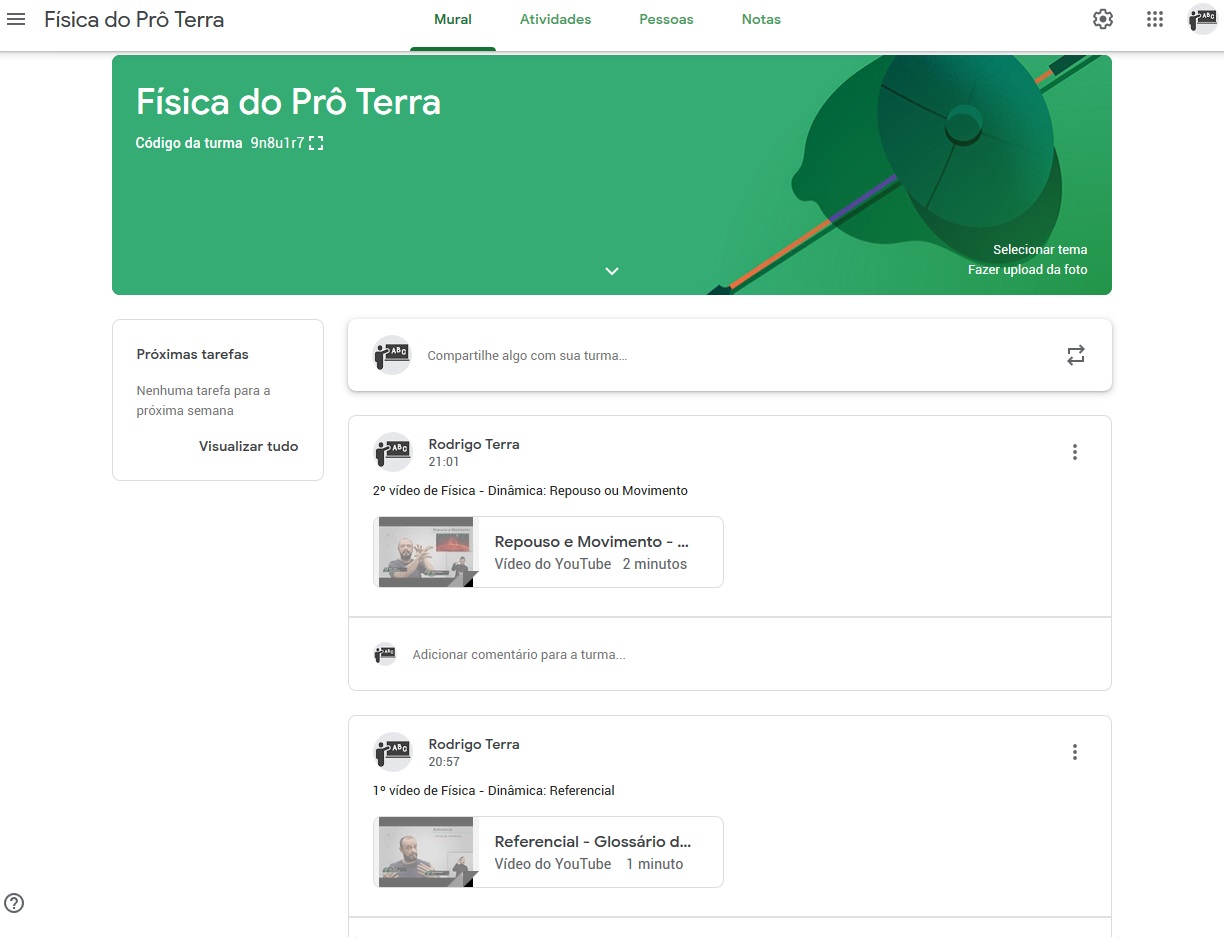
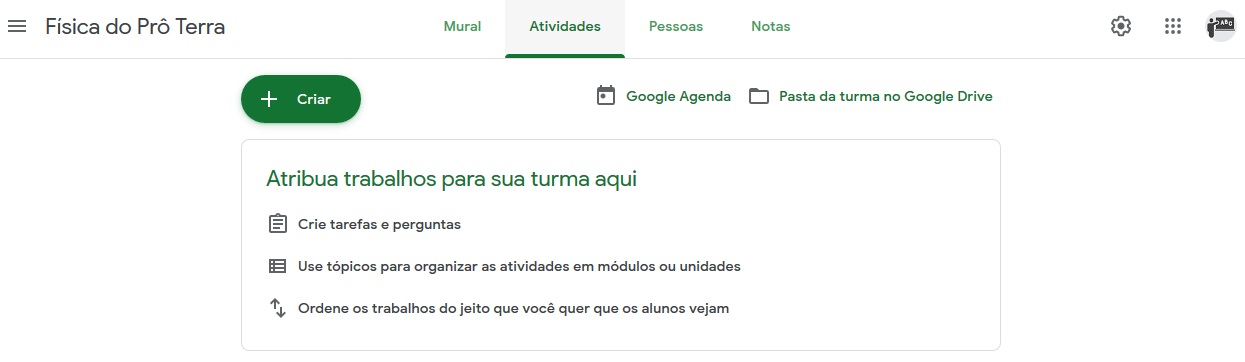
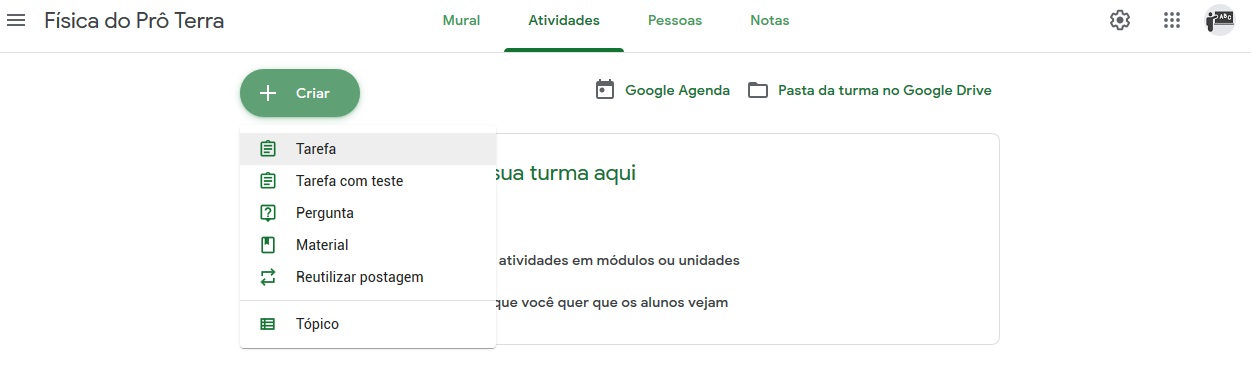
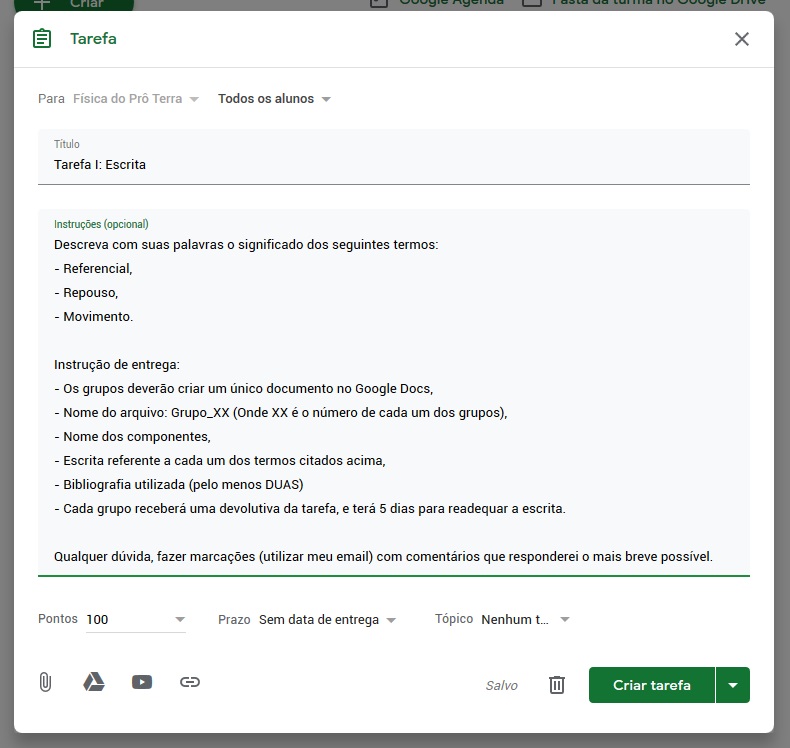
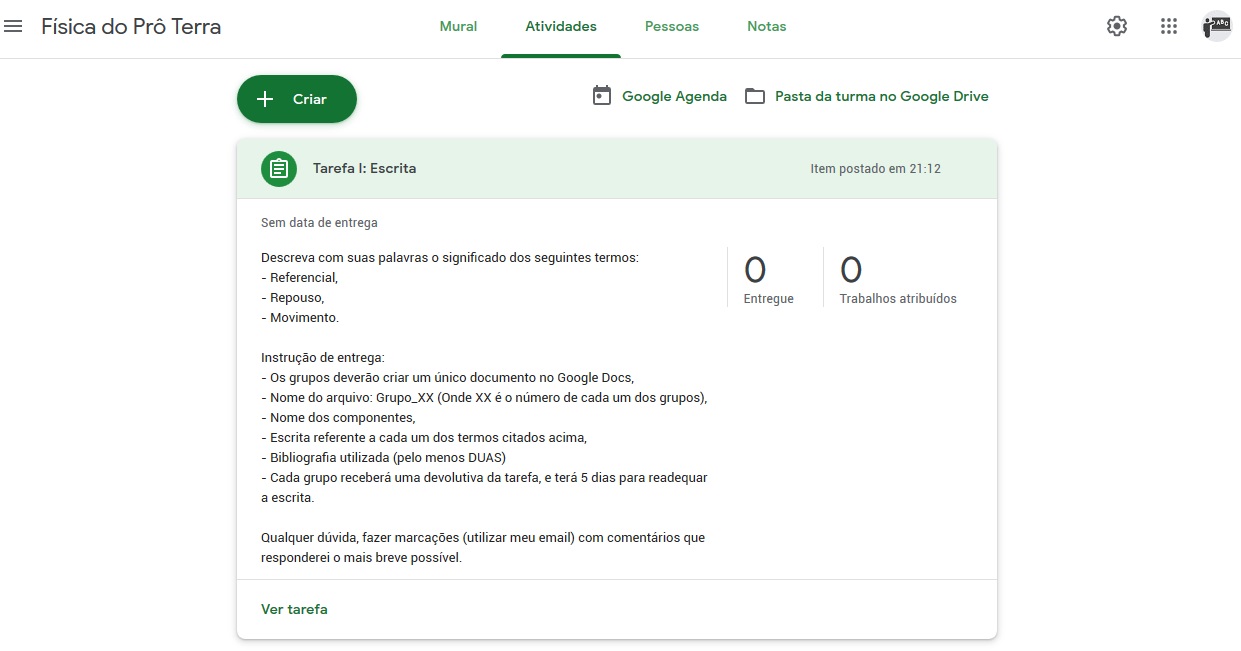
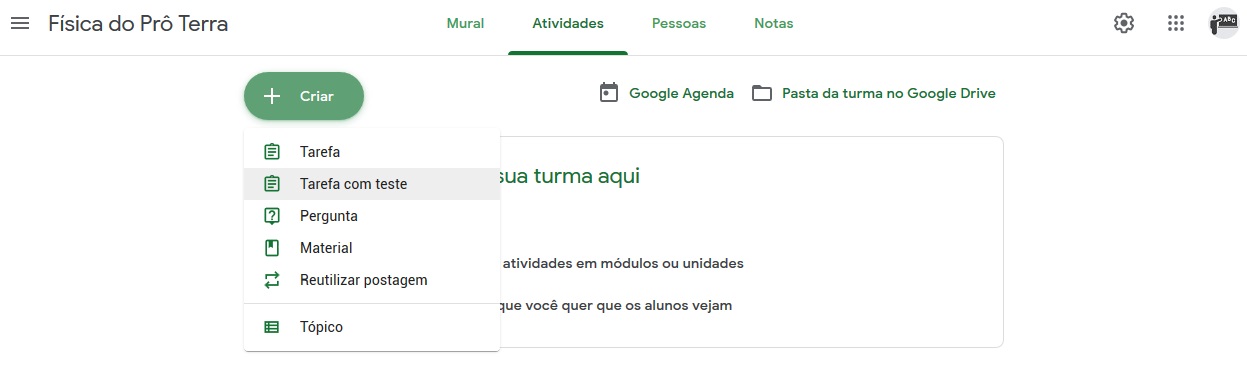
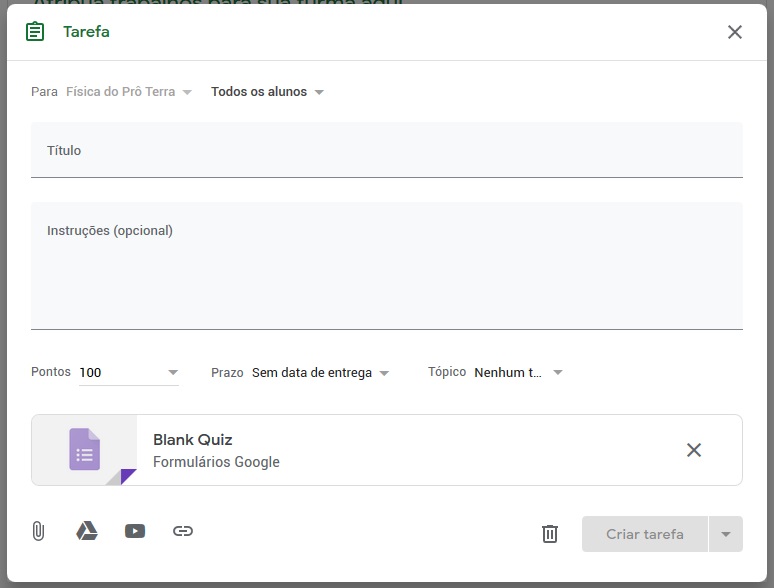
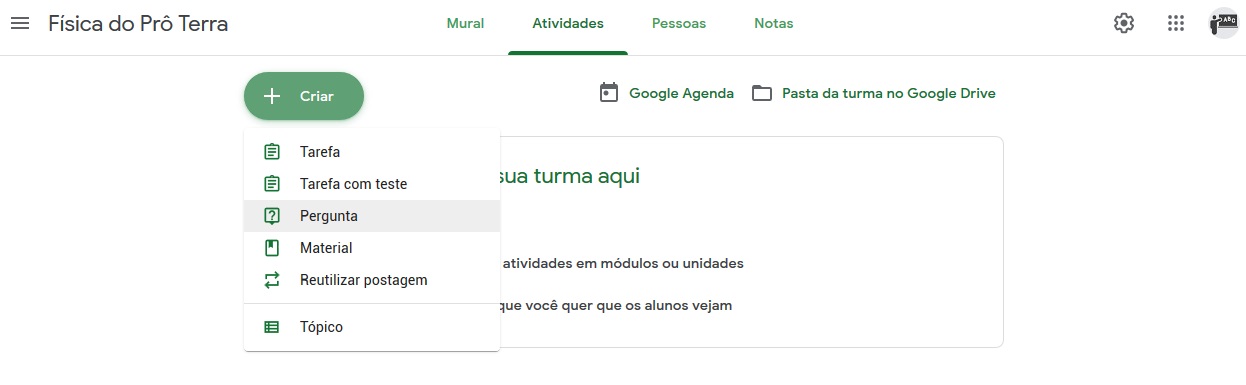
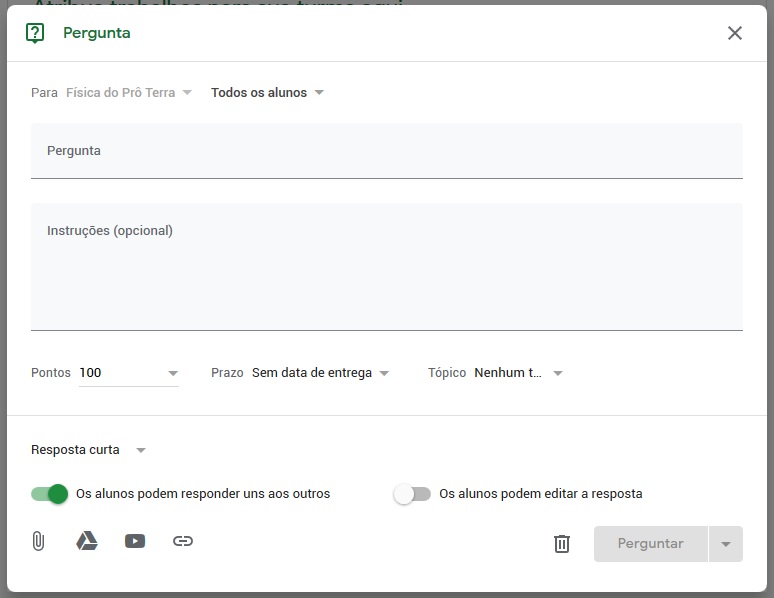
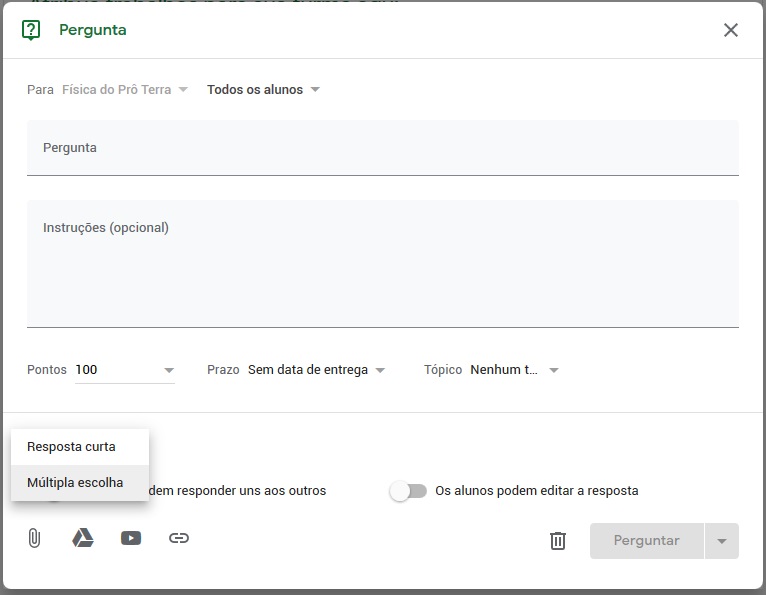
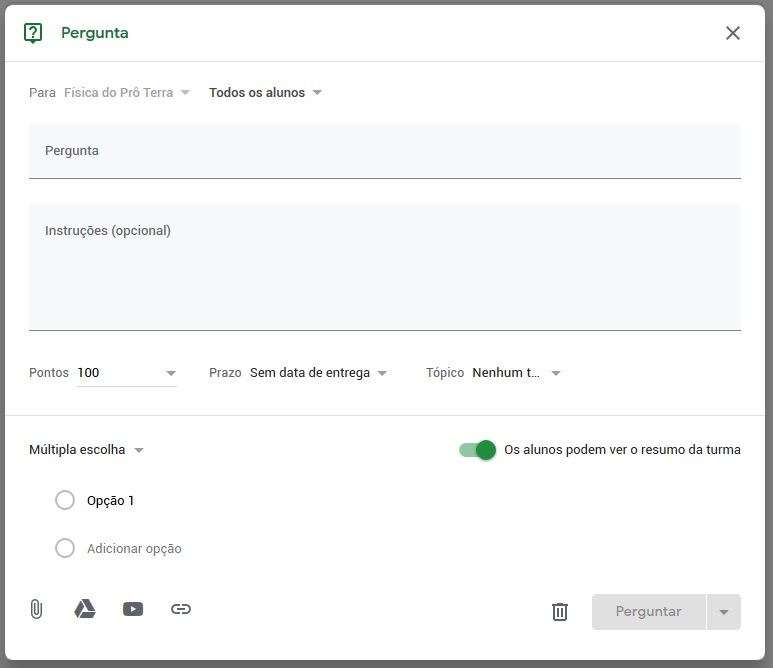
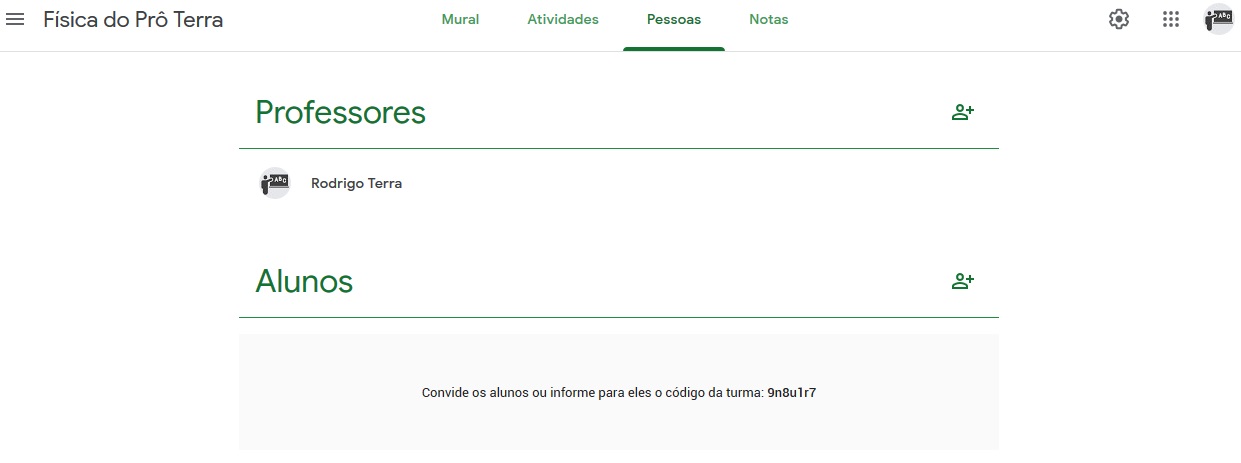
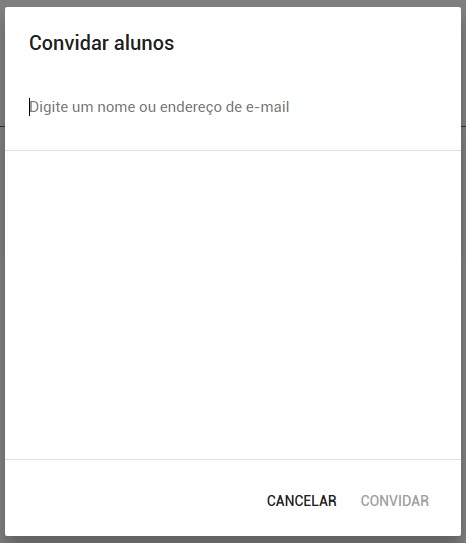
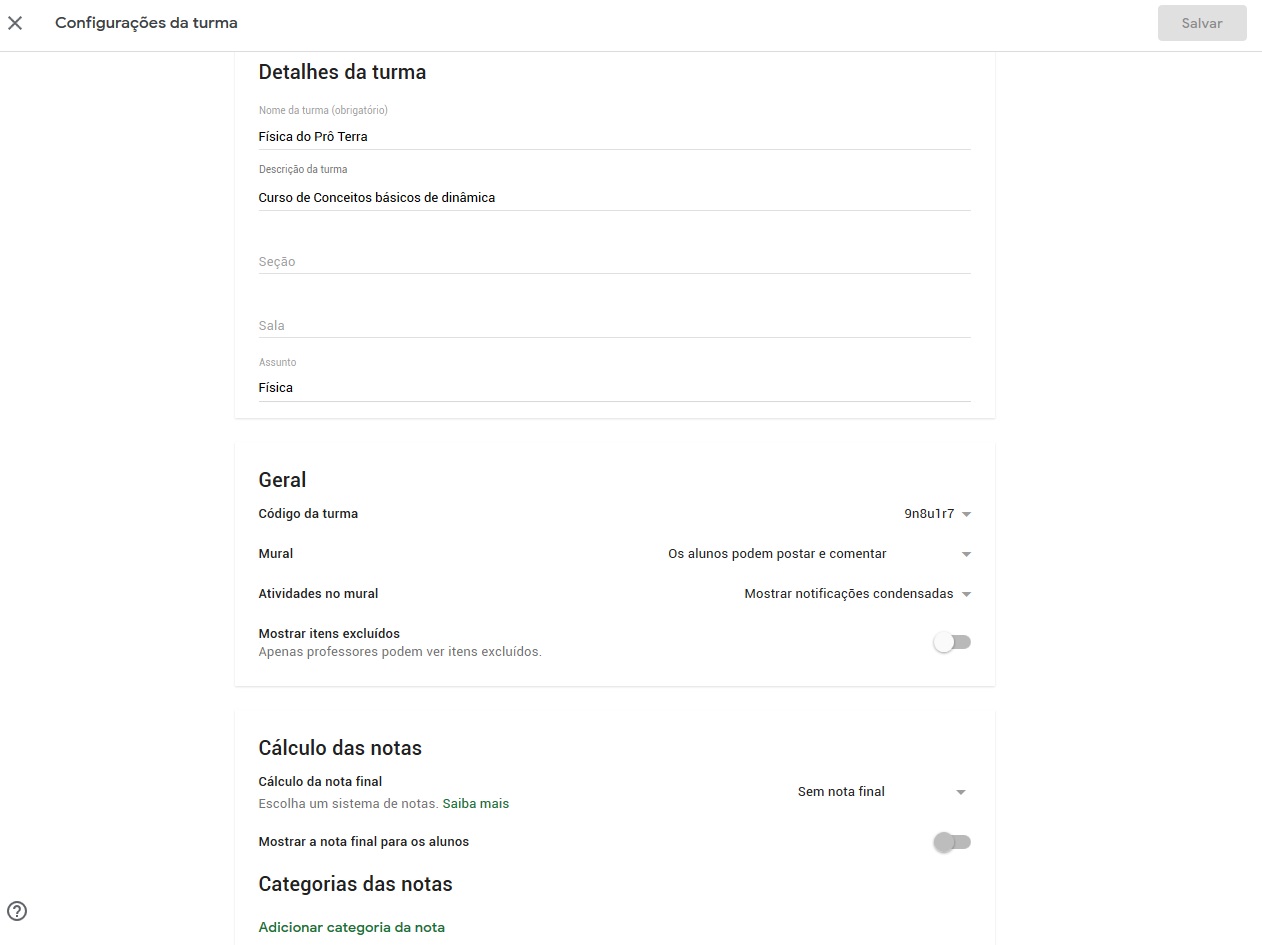
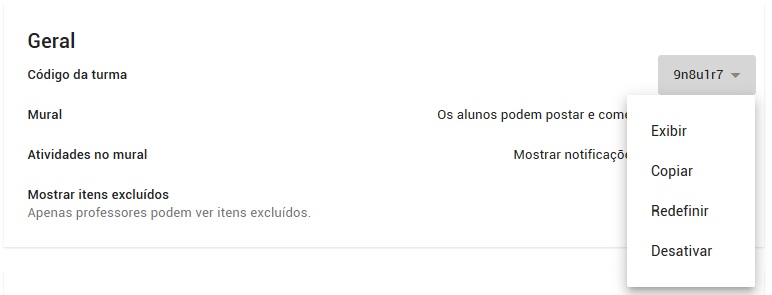
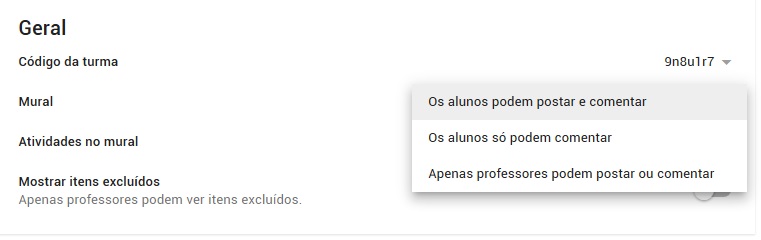
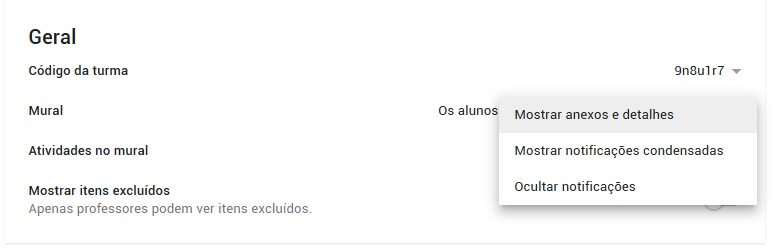
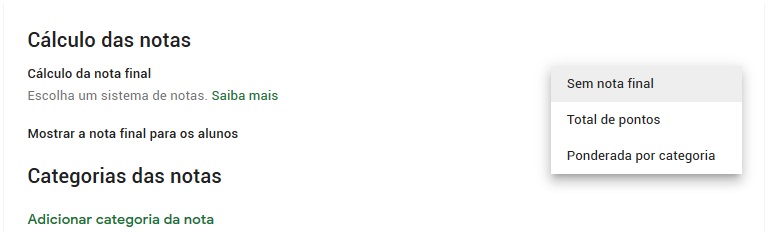






Pingback: LMS, AVA e EAD – Entenda o que significa cada uma dessas siglas – MakerZine