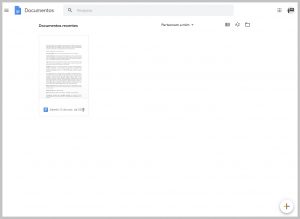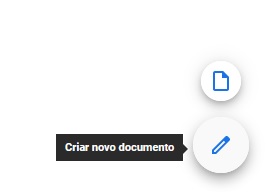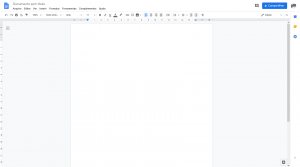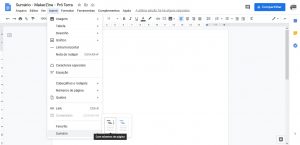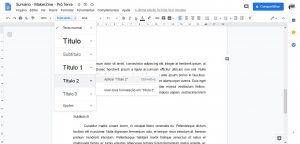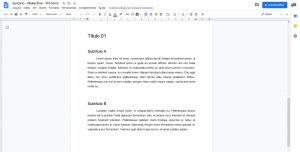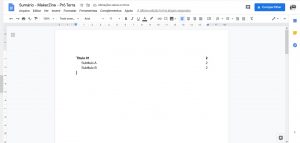O que você vai ver neste post:
O que é o Google Docs
O Google Docs é um conjunto de aplicativos que podem ser utilizados para edição de documentos, planilhas e apresentações. Pode ser utilizado tanto online, quanto offline. Não há necessidade de instalação e funciona diretamente pelo seu navegador. O pacote Docs é composto por 4 aplicações:
- Documentos – Editor de documentos e estilo de escrita no formato Word (Microsoft) ou Wirter (LibreOffice);
- Planilhas – Editor de planilhas para cálculos no formato Excel (Microsoft) ou Calc (LibreOffice);
- Apresentações – Editor de apresentações multimídias no formato Power Point (Microsoft) ou Impress (LibreOffice);
- Formulários – Editor de formulários que lembra um pouco do Forms (Microsoft), não se encontra um equivalente para o LibreOffice.
Existem diversas facilidades dentro do pacote Docs, bastando apenas estar logado em sua conta de Gmail para se ter acesso a todas estas ferramentas.
Para acessar
O que é Sumário?
Sumário é uma apresentação do conteúdo a ser apresentado no trabalho. Ele traz o título e a página onde se encontra cada um dos assuntos. Extramente útil para se localizar no documento.
Como fazer sumário automatizado?
Inicialmente, vamos acessar a página do Google Documentos para criar um novo documento. Para acessar a página, clique aqui.
Aqui você poderá encontrar seus documentos já editados e armazenados em seu Drive. No caso acima, existe somente um documento.
No canto direito inferior há um ícone:
Ao clicar neste ícone você está dizendo ao Google que quer criar um documento novo e duas opões irão surgir, conforme segue:
“Criar novo documento”: Nesta opção você irá abrir uma página com um documento completamente em branco.
“Selecionar modelo”: Nesta opção você será direcionado para uma página para escolher alguns modelos pré-definidos pelo Google. Existem muitas opções interessantes dentro desta opção. Sugiro que gaste alguns minutos para conhecê-las!
Ao clicar em “Criar novo documento”, você poderá ver a seguinte tela:
A primeira ação que iremos fazer aqui é a de nomear nosso trabalho. Para isso, basta clicar no canto superior esquerdo em “Documento sem título” e logo ele mostrará um espaço para digitar o nome do arquivo. É sempre bom estar organizado com o nosso Drive.
Utilizando o menu superior, clique em Inserir -> Sumário.
Lá, você vai encontrar duas opções:
“Com números de página” e “Com links“. A primeira opção irá ajustar automaticamente o número da página com o título inserido, já a segundo irá criar um link, que liga diretamente o título até a página, interessante para criar e-books.
Observação: O procedimento é o mesmo para ambas as opções.
Ao clicar na primeira opção: “Com números de página“, você verá surgir no seu documento uma área determinada para o sumário.
Eu costumo deixar uma página inteira somente para o sumário, porém cada um poderá escolher melhor como lidar com isso.
Vou usar um atalho: “Ctrl + Enter” para fazer uma quebra de página, ou seja, pular diretamente para a próxima.
Já nesta nova página começo a desenvolver o meu texto, sem preocupação com a formatação.
Percebam que inclui um título, que chamei de “Título 01“, dois subtítulos, “Subtítulo A” e “Subtítulo B“, além do texto comum.
Somente isto não basta para que nosso sumário entenda por si o que é título, subtítulo e texto, porém, para resolver isso vamos avisar ao Google Documento o que é cada um destes itens.
Vamos selecionar o texto “Título 01“, com o mouse.
Com o texto selecionado, vamos ao menu de acesso rápido, clicamos em “Estilo” -> “Título 1” -> “Aplicar “Título 1”“.
Instantaneamente você verá a alteração na fonte (estilo) do termo “Título 1“.
Repetindo este procedimento para os Subtítulos A e B, mas desta vez clicando no estilo Título 2, conforme segue:
Ao final destes passos, você verá:
Para finalizar, volte na página inicial com o sumário e clique sobre ele (na área determinada para o sumário).
Um ícone de atualização irá aparecer no canto esquerdo ao sumário. Clique neste ícone para atualizar suas informações no sumário, e o resultado será:
LEMBRE-SE: Repita a atualização do sumário sempre que incluir mais textos, títulos e/ou subtítulos.
Espero que esta dica de ferramenta facilite seu trabalho. Afinal, esta é a função da tecnologia, não é? Comente aqui se tudo deu certo ou se ficaram dúvidas!
Créditos pela imagem em destaque: freepik
Como referenciar este post: Sumário automatizado – Google Docs. Rodrigo R. Terra. Publicado em: 23/7/2020. Link da postagem: (http://www.makerzine.com.br/educacao/sumario-automatizado-google-docs/).