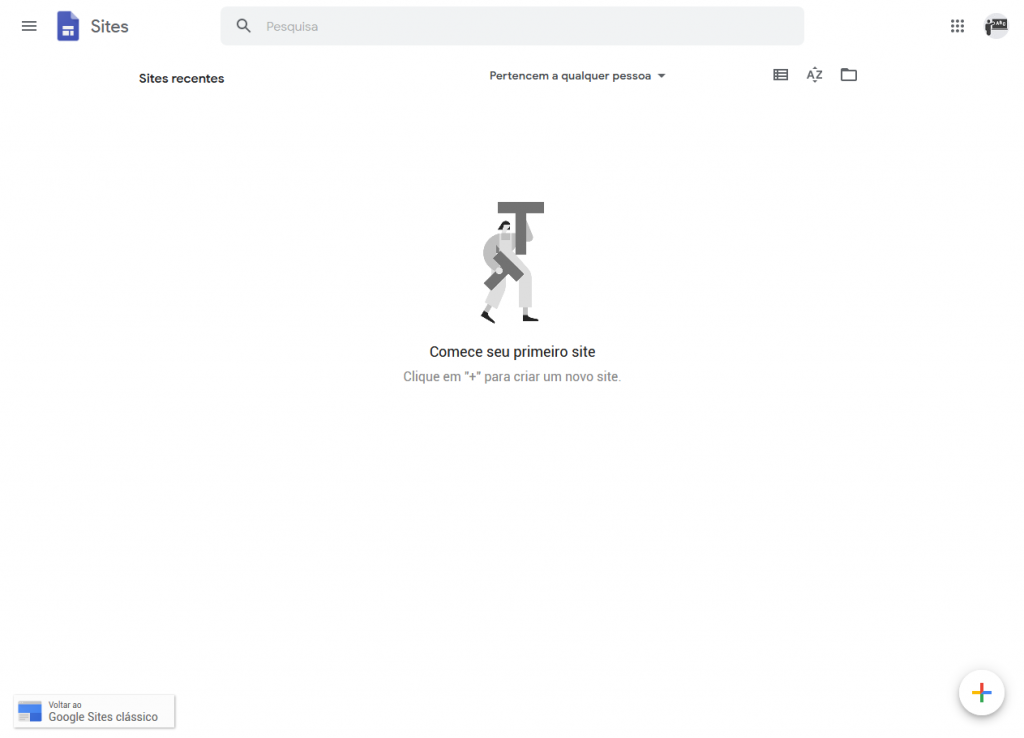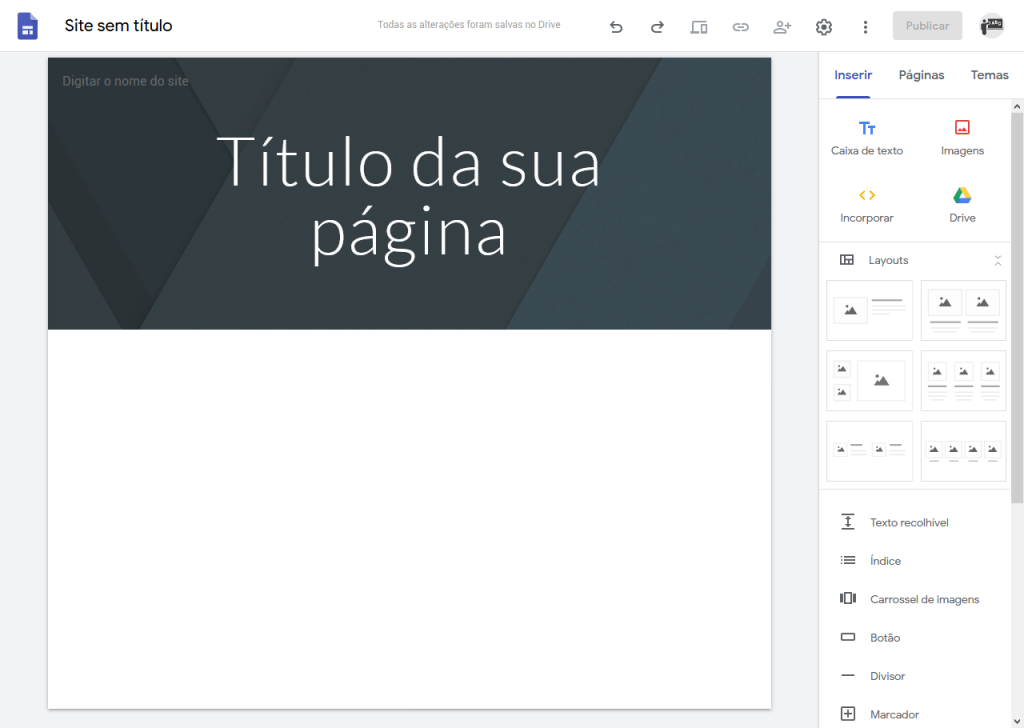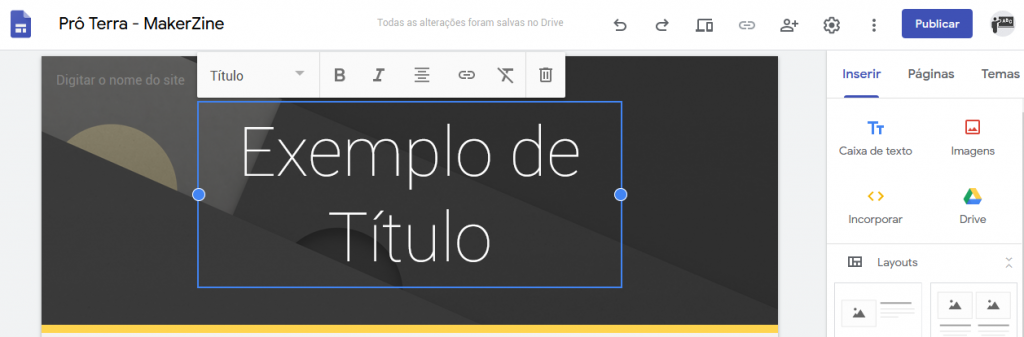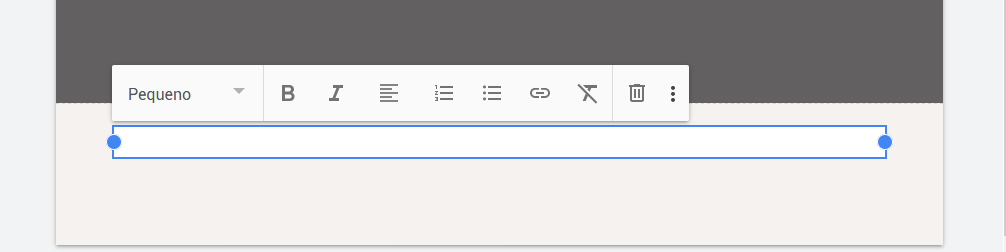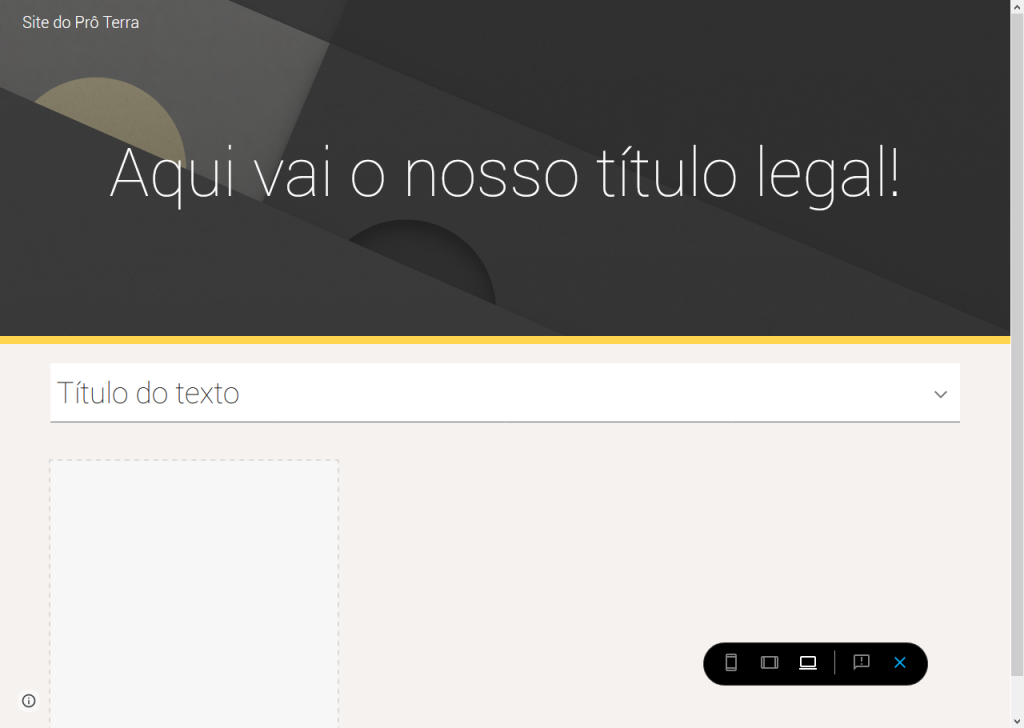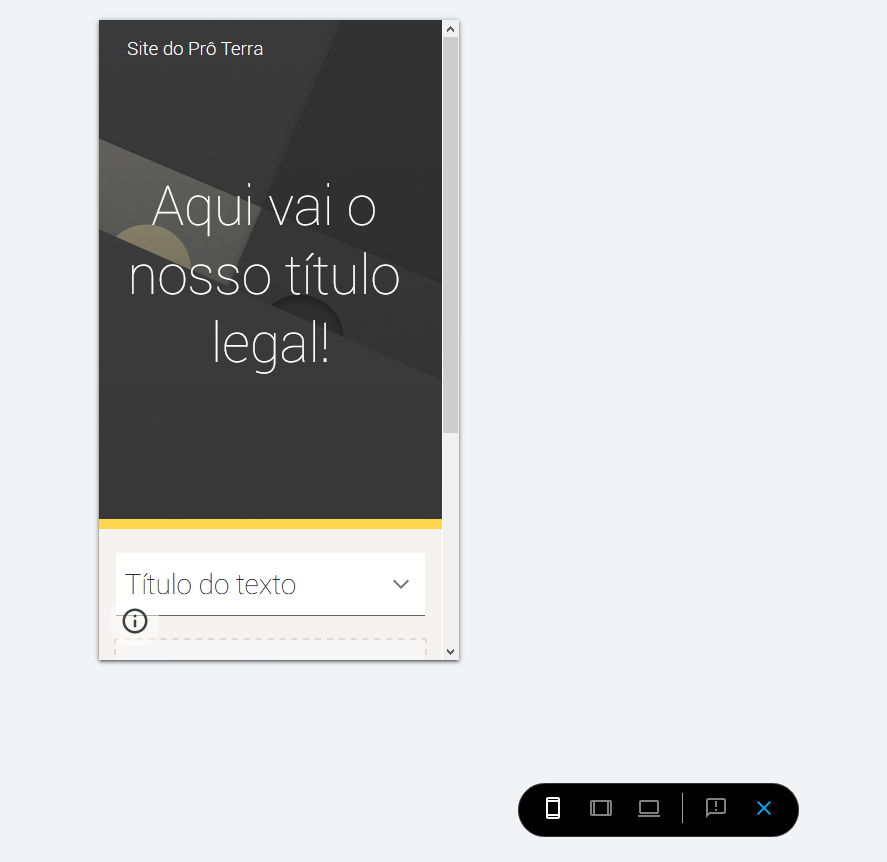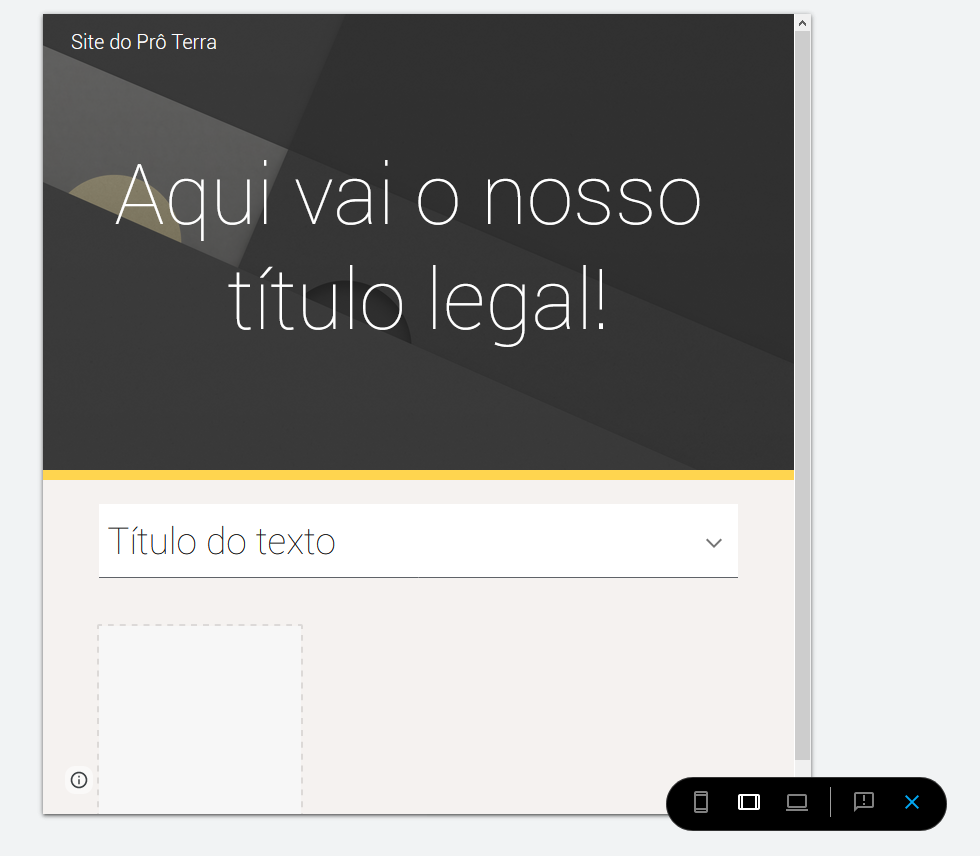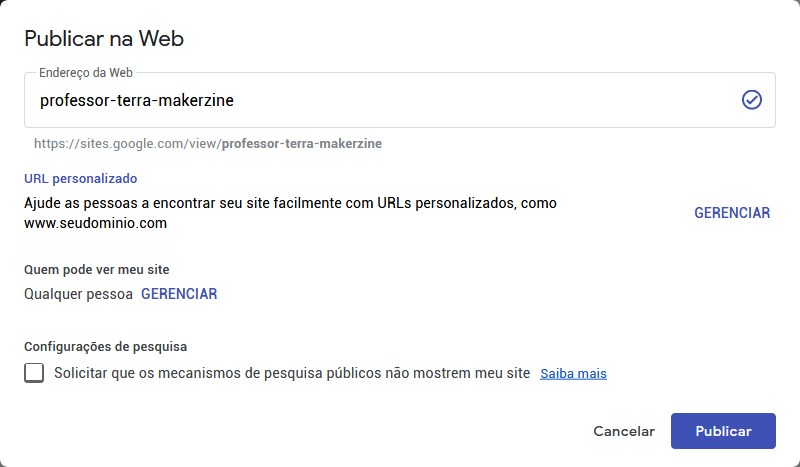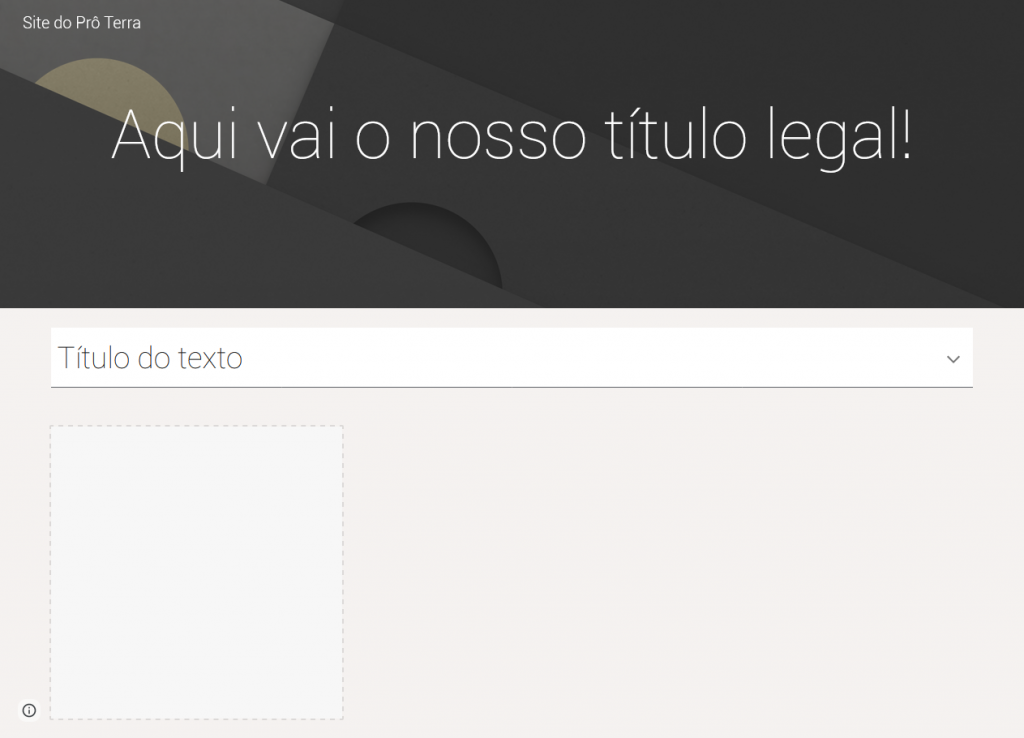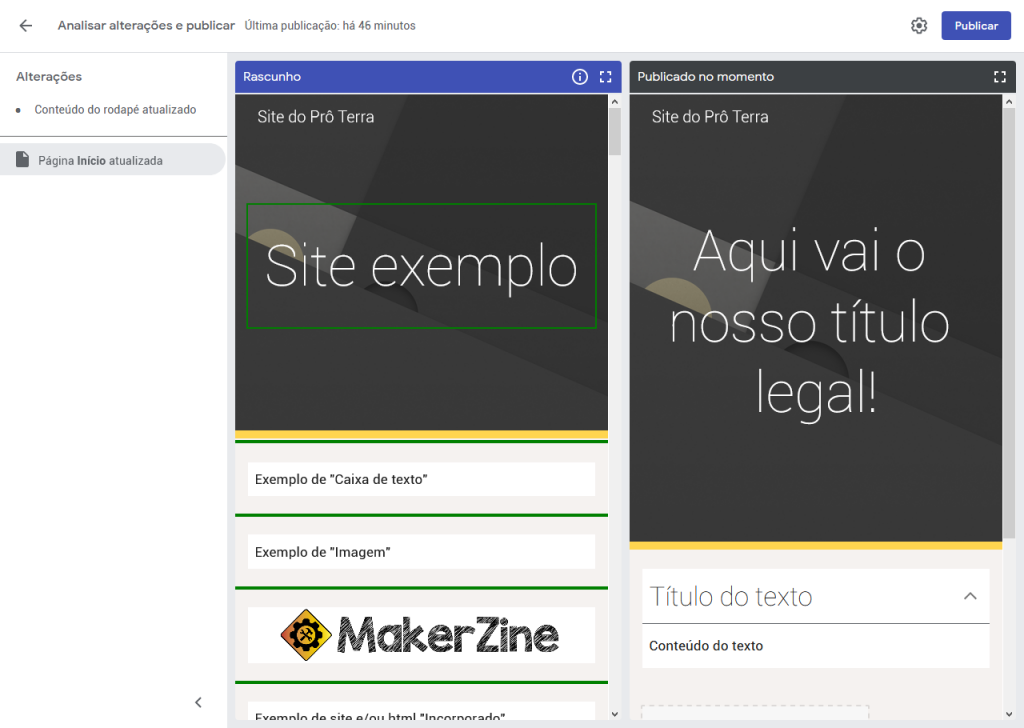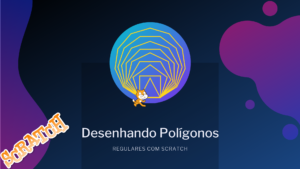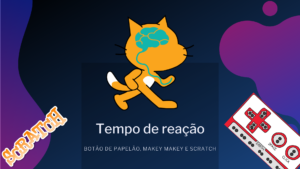O que você vai ver neste post:
O que é o Google Sites?
O Google sites é uma ferramenta oferecida gratuitamente pelo próprio Google para a criação de sites e páginas para a web.
Com ela você poderá criar site para armazenar e apresentar seus conteúdos de forma organizada, tal qual um blog.
Você também poderá desenvolver um portfólio com seus projetos. Um site – currículo para você se apresentar.
Um site – diário com seus alunos, ou apenas um site para apresentar os resultados de um projeto desenvolvido por eles.
Basta ser criativo e desenvolver o conteúdo, de resto é tudo muito simples!
Nada de programação, apenas clicando e arrastando “bloquinhos” para compor todo o site!
Como acessar?
Em seu navegador de internet basta digitar: https://sites.google.com.
Com isso, você será redirecionado para a seguinte tela:
No canto inferior direito, você verá um ícone “+”, clique neste ícone para iniciar seu projeto de site.
Primeiros passos
Pronto, agora que já chegamos na página inicial do Google sites, vamos dar nossos primeiros passos
Tudo por aqui é bem intuitivo.
No canto direito, você pode ver três abas: “Inserir”, “Páginas” e “Temas”.
Na aba “Inserir” você terá muitas opções para serem adicionadas na sua página atual. Veja todas elas:
- Caixa de texto – Bloco de texto simples que permite personalizar a fonte utilizada.
- Imagens – Inclua imagens para deixar a leitura mais prazerosa.
- Incorporar – Caso você saiba HTML, aqui é o local para colocar seus conhecimento em prática.
- Drive – Adicione arquivos do seu Drive diretamente no seu site.
- Layouts – Neste submenu você poderá escolher a disposição das informações que serão apresentadas do corpo da sua página.
- Texto recolhível – Ao clicar neste elemento, ele se abre apresentando mais informações.
- Índice – Lista organizada
- Carrossel de imagens – Este elemento permite dar mais dinâmica na visualização da página. Ele automaticamente irá apresentar imagens que você selecionou.
- Botão – Botão simples, que poderá levar o usuário para outra página, outro site, abrir um arquivo, etc.
- Divisor – Separador de blocos de informações.
- Marcador – Este componente ajudará muito caso você esteja trabalhando em grupo. Você adiciona o marcador e define que tipo de arquivo ele irá receber, como imagem, vídeo, enfim … qualquer conteúdo. O restante do grupo que está editando o site com você saberá o que poderá ou não ser colocado nesse espaço.
- YouTube – Adicione e toque vídeos diretamente do YouTube em seu site.
- Agenda – Adicione a agenda do seu Gmail.
- Mapa – Adicione localizações diretamente do Google Maps.
- Textos – Adicione documentos de texto diretamente do seu Drive.
- Apresentações – Adicione apresentações diretamente do seu Drive.
- Planilhas – Adicione planilhas diretamente do seu Drive.
- Formulários – Adicione formulários interativos diretamente do seu Drive.
- Gráficos – Crie e apresente gráficos aos seus usuários.
Na aba “Páginas” você irá incluir as páginas que irão compor todo o seu site.
Na aba “Temas” você poderá escolher algumas sugestões de composição – cores, fontes, espaçamento, etc – para seu site.
Veja como o menu lateral funciona.
Cabeçalho
Agora que você já está ambientado, vamos começar a construir nossa página inicial.
Vamos começar pelo cabeçalho. Essa é a primeira informação a ser vista pelos usuários do seu site.
Basta clicar sobre “Título da sua página” e incluir seu título. Altere também a configuração da fonte utilizada.
Note que no canto superior esquerdo da nossa imagem, onde se pode ler “Digitar o nome do site”, precisamos…. Digitar o nome do site! hehehehe
Existem opções de cabeçalho. Tente descobrir qual você mais gosta!
Uma excelente dica para se fazer um site bom é não ter pressa!
Experimente opções diferentes, peça opiniões e tente… vá testando.
Logo você irá encontrar um formato que irá te agradar mais.
Corpo
Esse é o momento de incluir as informações mais preciosas do seu site, o conteúdo.
O que você quer falar para o mundo? Qual mensagem quer deixar registrada?
Basta escrever.
Utilize a aba “Inserir”, no canto direito da tela, para deixar sua imaginação preencher o restante.
Rodapé
No rodapé , NORMALMENTE falando, você poderá deixar um menu e algumas formas de contato, como suas redes sociais, email, telefone, etc.
Basta ir até o final da página e posicionar o ponteiro do seu mouse no centro, logo a opção ” + Adicionar rodapé” será exibida. Clique nesta opção e adicione suas informações.
Nova Página
Na aba “Páginas” você poderia adicionar quantas páginas julgar necessário para que seu site esteja completo.
Basta clicar no ícone “+” na parte inferior da aba que automaticamente uma nova página será gerada.
Agora é só preencher com as informações que você quer.
Visualizando seu site
Depois de ter adicionado seus conteúdos e páginas, organizado tudo em diferentes layouts e utilizando diversos tipos de mídia, é o momento de ver como seu site se comportará em dispositivos eletrônicos diferentes… Celular, Tablet e Monitor.
No menu superior, ao lado direito, você irá encontrar o seguinte ícone: 
Ao clicar no ícone “Visualizar”, você será redirecionado para seu site visto de diferentes dispositivos. No caso abaixo, como visto em um monitor.
Note que no canto inferior direito há a opção de você ver seu site como seria visualizado em um celular:
Ou tablet / celular deitado:
Para retornar para a página de edição, basta clicar no “X” azulado, no canto direito no menu escuro.
Publicando seu site
Depois de ter revisado todo o seu site, é chegado o momento de colocá-lo para ser visto pelo mundo.
No menu superior, clique no botão “Publicar” e uma janela com as seguintes opções irá aparecer:
Escolha um nome apropriado que servirá de endereço para seu site.
Neste caso, o meu site ficaria: https://sites.google.com/view/professor-terra-makerzine
Clique no botão “Publicar” e pronto.
Seu site já está no ar!
Caso você precise alterar algo no site, faça suas alterações e clique na seta para baixo, ao lado do botão “Publicar”.
Selecione “Analisar alterações e publicar”. Você será redirecionado para uma página que irá te mostrar as alterações que foram feitas em sua página.
Caso concorde, basta clicar em “Publicar” e pronto, alterações feitas e seu site atualizado!
Veja como ficou o site exemplo:
https://sites.google.com/view/professor-terra-makerzine
Não se esqueça de compartilhar o endereço do seu site com seus conhecidos, utilize suas redes sociais e faça parcerias.
Só lembrando que se for um projeto educacional, fale comigo para publicarmos aqui no MakerZine!
Como referenciar este post: Primeiros passos com Google Sites. Rodrigo R. Terra. Publicado em: 27/8/2020. Link da postagem: (http://www.makerzine.com.br/educacao/primeiros-passos-com-google-sites/).